照片怎么制作成漫画风格?Photoshop小技巧
来源:知识教程 /
时间: 2024-12-13
将照片转换成漫画风格可以带来不同的视觉效果,让照片看起来更加生动有趣,说不定还能激发人们的创造力和想象力。那么我们要怎么将照片转变成漫画风格?试试Photoshop吧,下面就来看看详细教程。
先看效果图,如下。

素材:

PS把照片制作成漫画风格的教程:
1、用PS打开素材图,复制背景到图层1,如下图。


2、选择图层1,图像——调整——亮度/对比度,亮度:150,对比度:100,如下图。
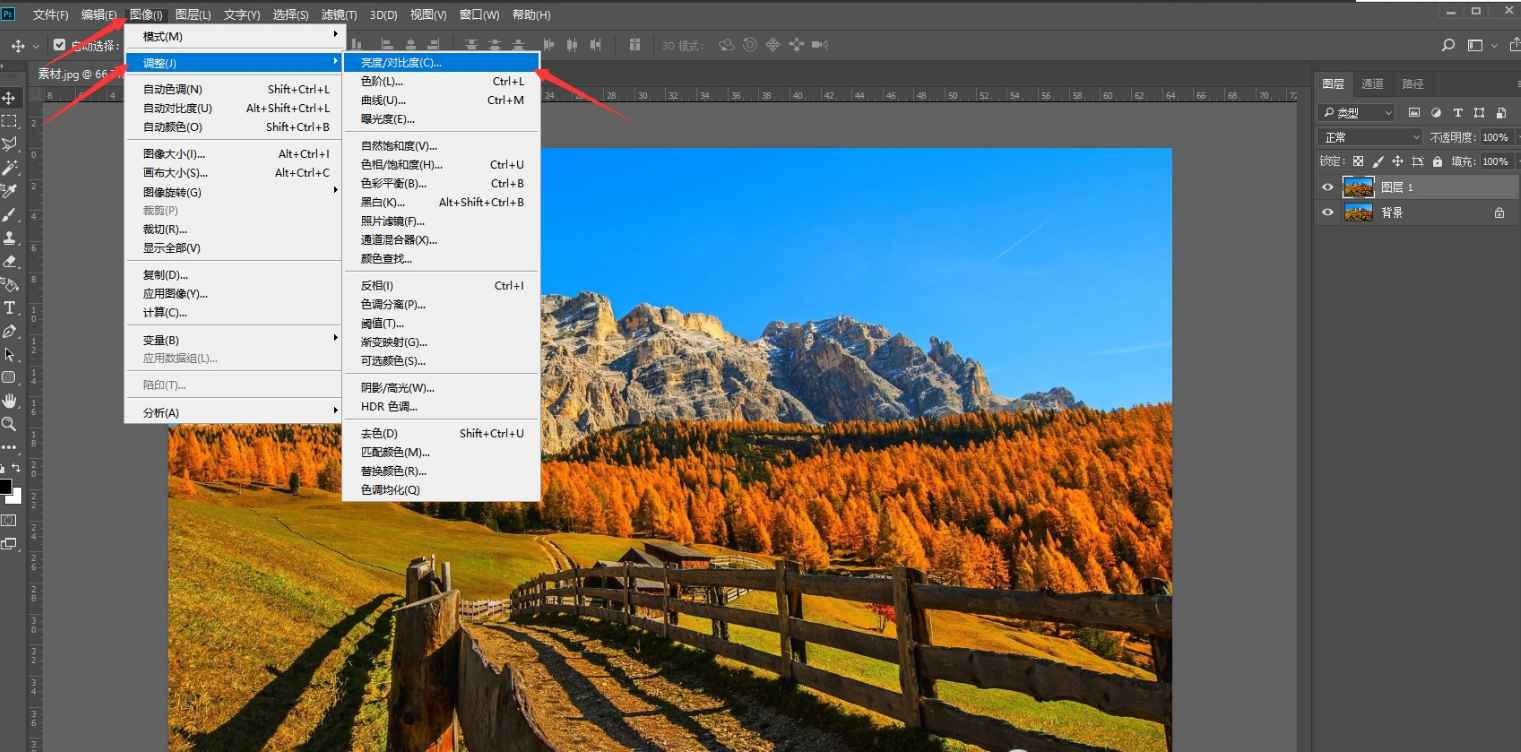
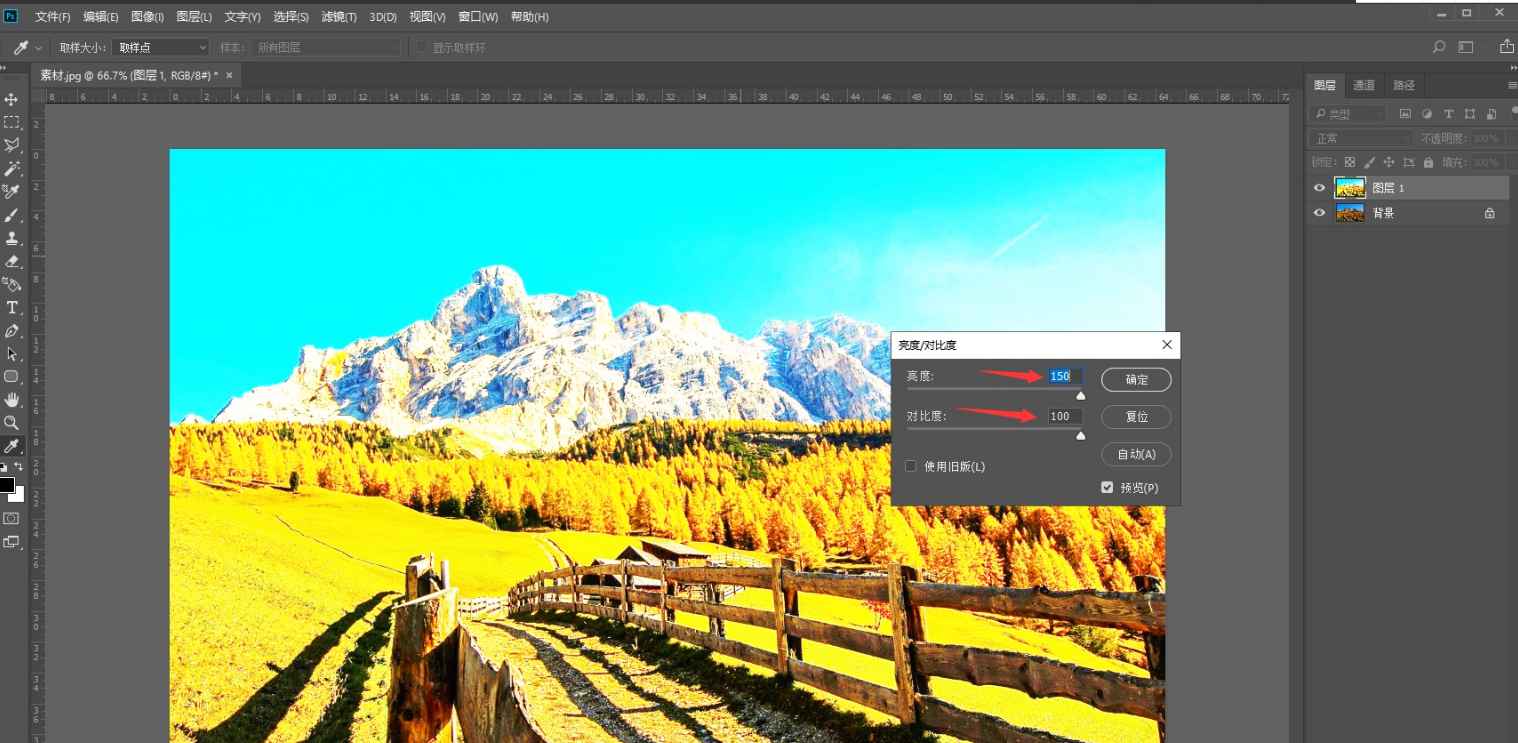
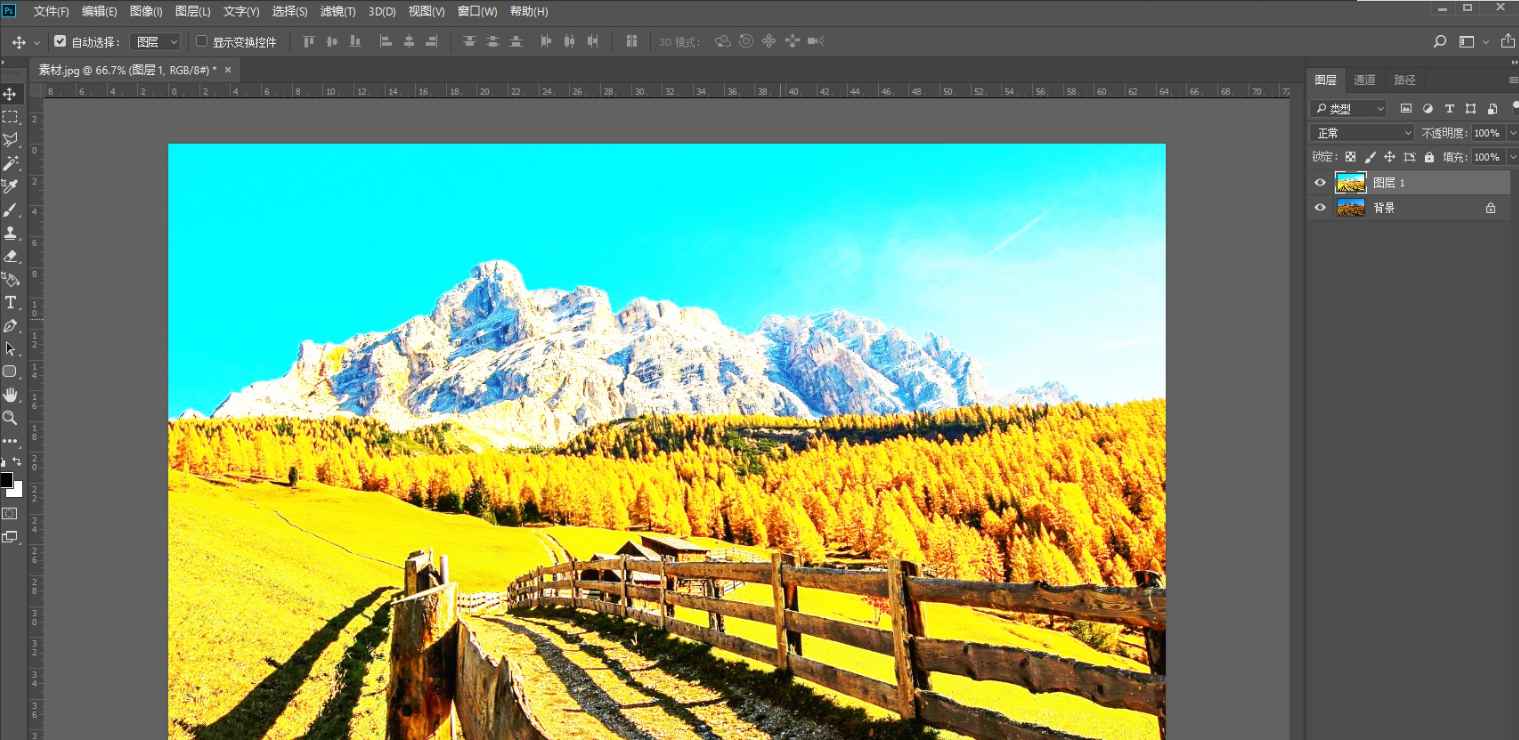
3、选择图层1,滤镜——风格化——曝光过度,如下图。
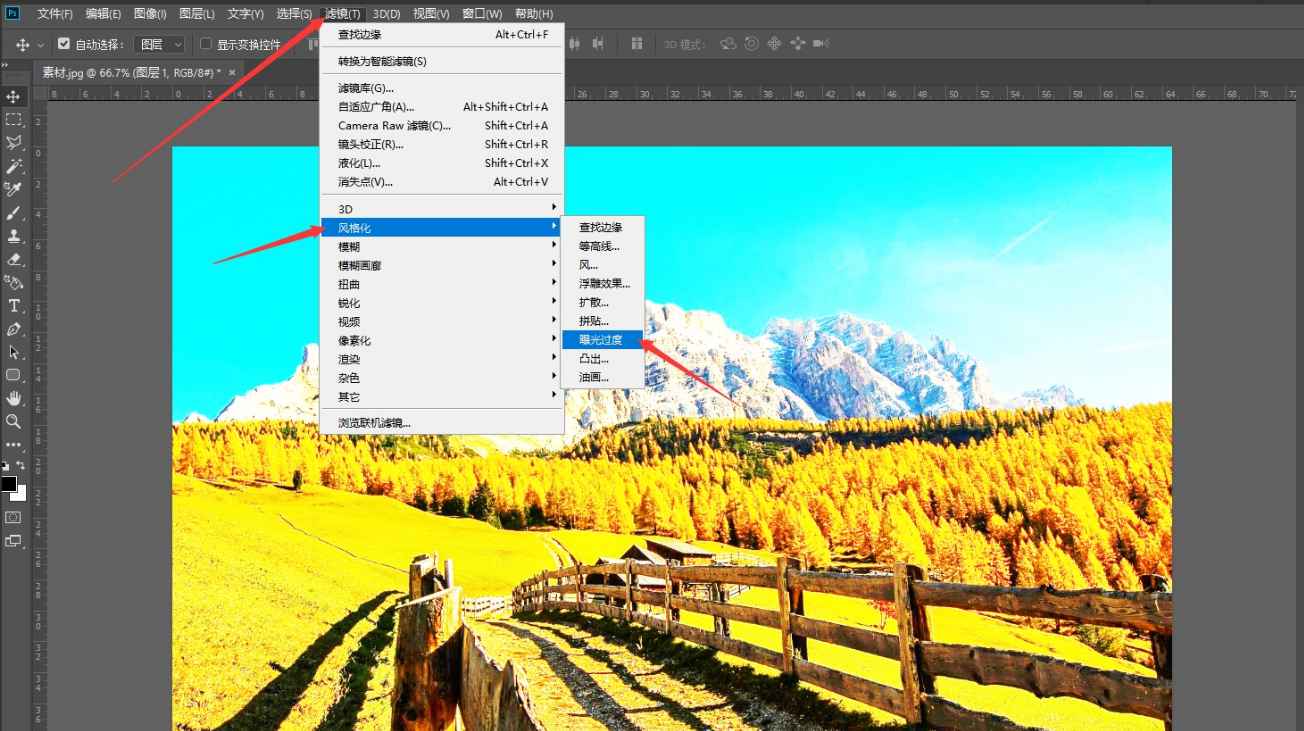
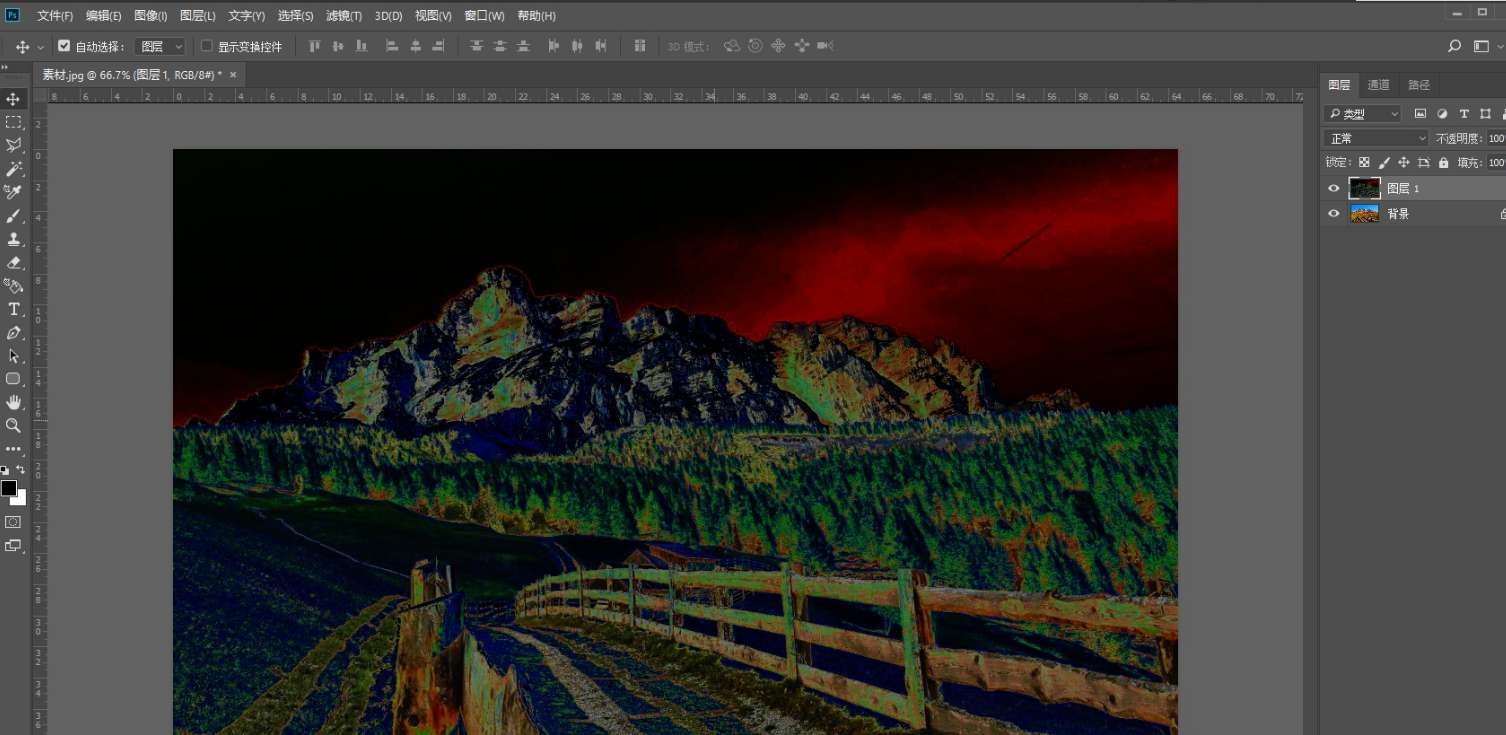
4、选择图层1,滤镜——风格化——查找边缘,如下图。
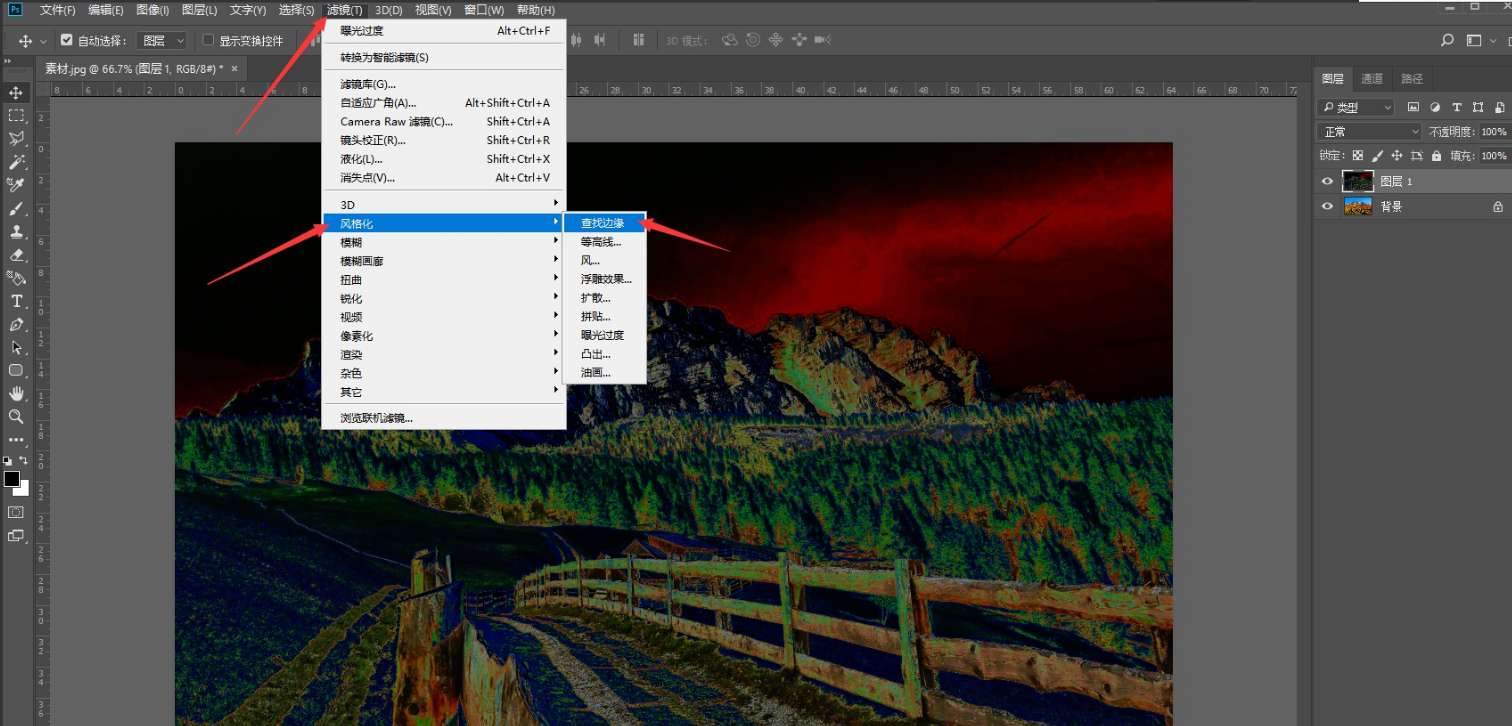
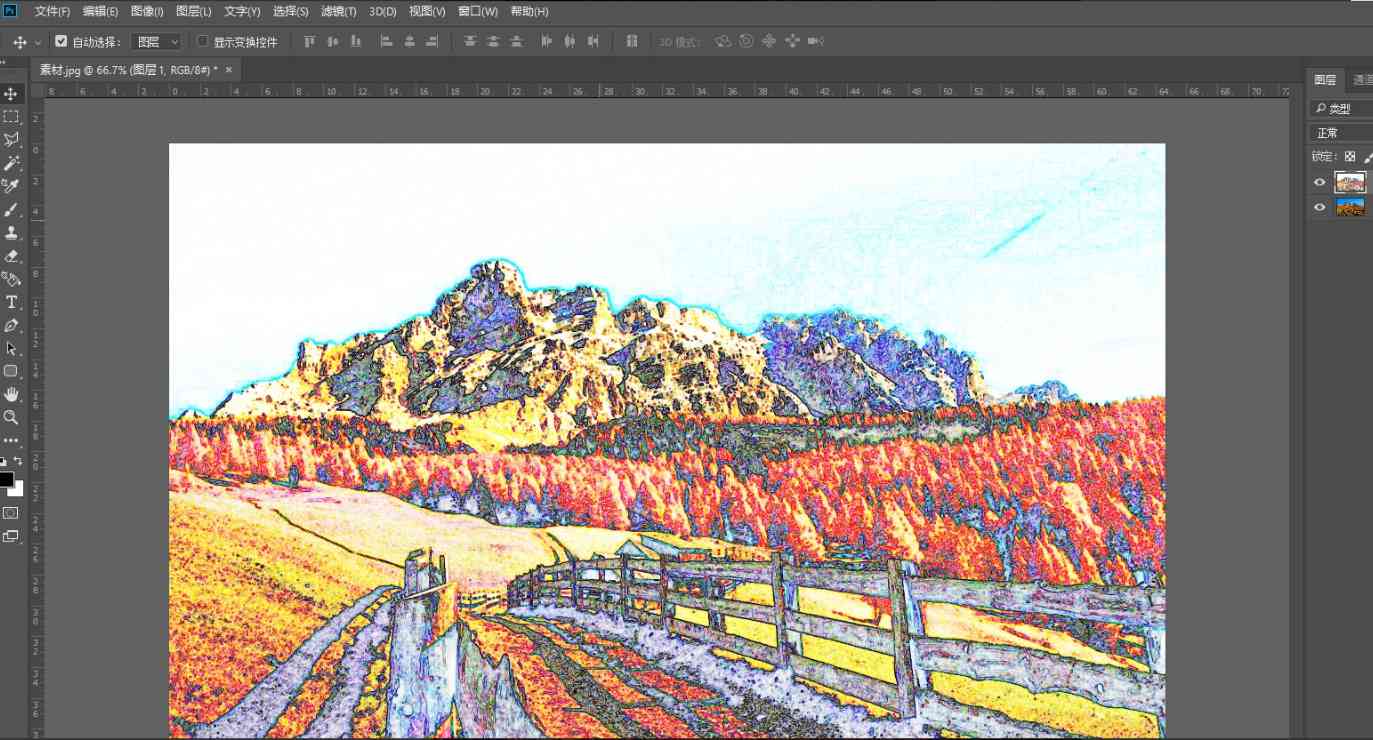
5、选择图层1,图层混合模式:明度,如下图。
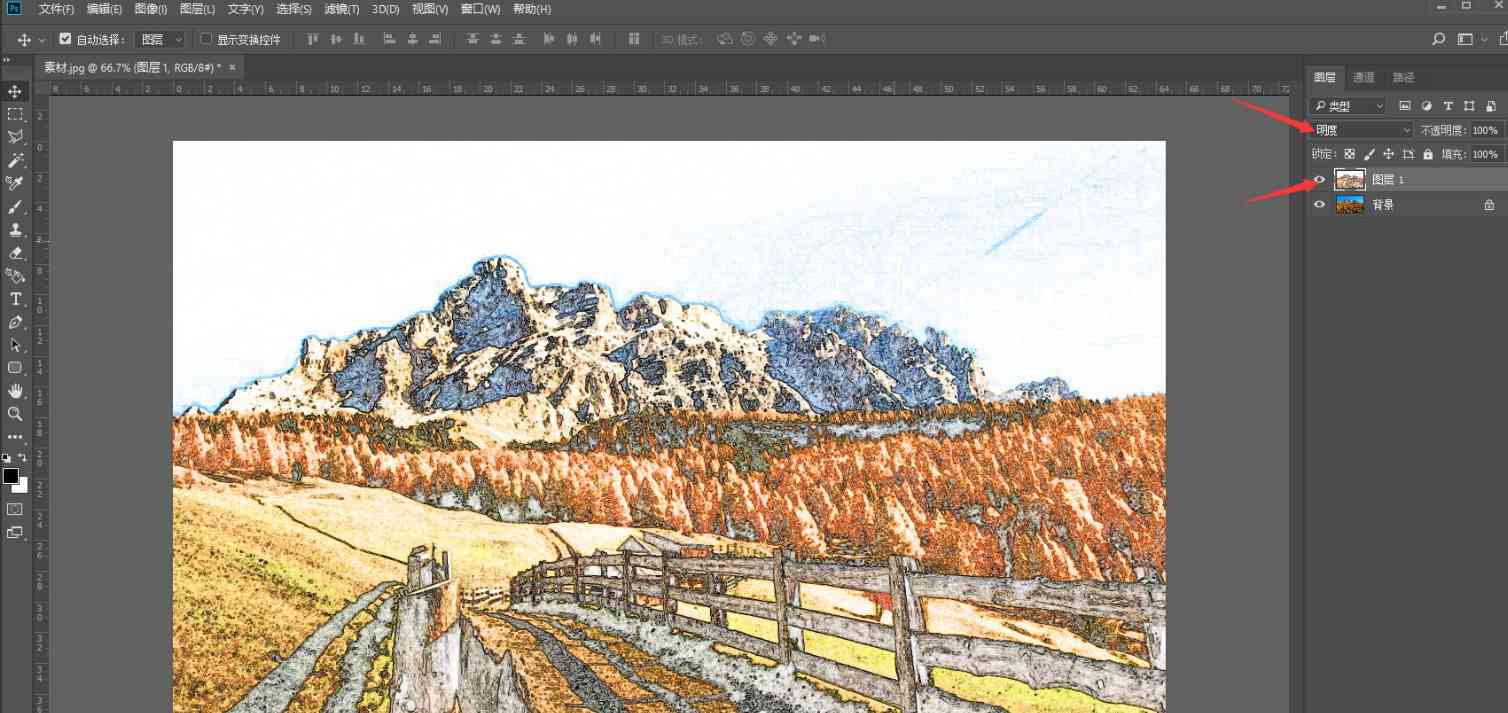
完成,最终效果如下。

