怎么在Windows11上的Microsoft Teams中激活暗模式?
来源:知识教程 /
时间: 2024-12-13
嘿,你知道吗?微软Teams是一个特别棒的协作工具,让你的团队沟通更有条理,而且聊天也特别方便。而且,它的每个平台和版本都支持暗黑模式,连Windows11系统都能用哦!接下来,我来教你如何在Windows11的Teams里开启暗黑模式!
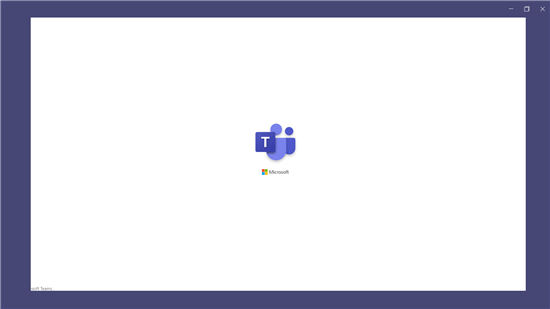
如何在Windows11上的Teams中启用暗模式?
为Windows11系统启用深色模式时,MicrosoftTeams不会自动切换到配色方案。
1、首先,在您的桌面或浏览器中启动MicrosoftTeams并登录您的帐户。
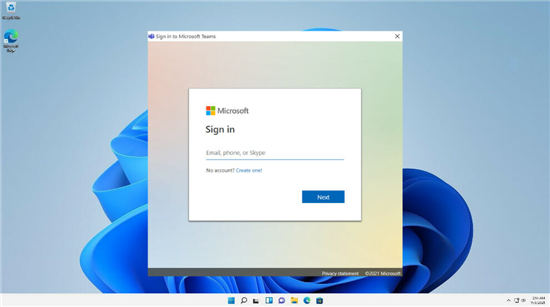
2、单击窗口右上角的三个点(也称为设置等),然后选择设置。
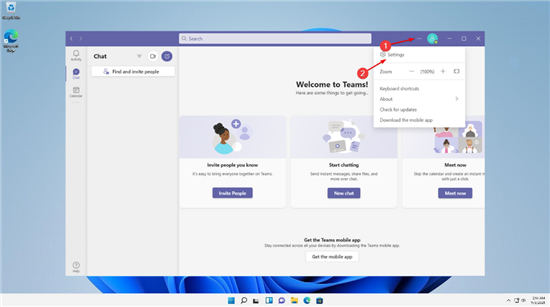
3、在左侧边栏中,点击“常规”选项,然后在“主题”面板下选择“深色”。
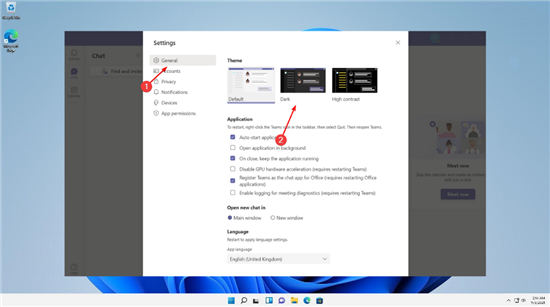
如上所述,在桌面和Web上的MicrosoftTeams中启用暗模式的步骤是相同的。这是因为桌面应用程序和网络版本具有几乎相同的用户界面。
MicrosoftTeams将立即更改其界面,从浅色变为深色。要返回默认模式,请按照上述相同步骤操作,但在主题面板下选择默认而不是暗。
