炫龙笔记本win10安装注意事项?炫龙笔记本win10安装教程
来源:知识教程 /
时间: 2024-12-13
炫龙笔记本电脑是一款注重性能的电脑,特别适合玩游戏,可以很好地支持游戏的渲染。如果你要用这款电脑安装win10系统,该怎么操作呢?如果你遇到了安装问题,就来看看这篇文章,看看怎么解决吧!

炫龙笔记本win10安装教程:
1.将U盘启动盘插入电脑的USB接口。
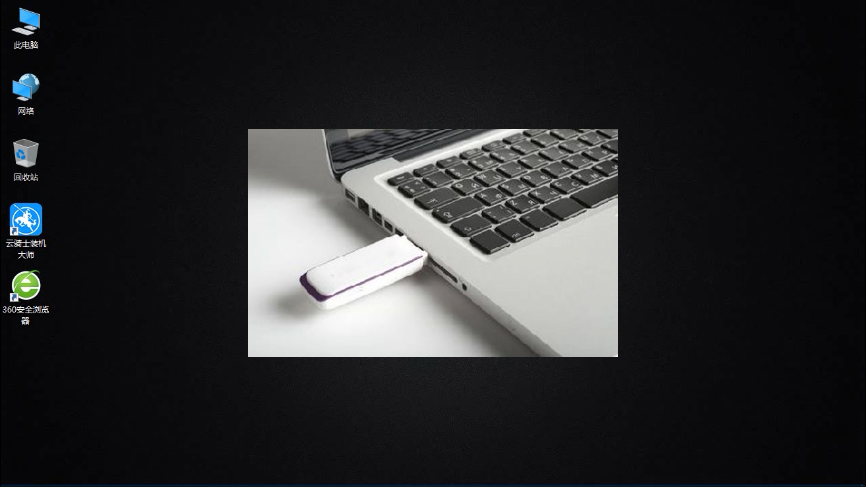
2.开机并不断按下启动U盘快捷键。
3.U盘快捷键可以通过云骑士装机大师确认。
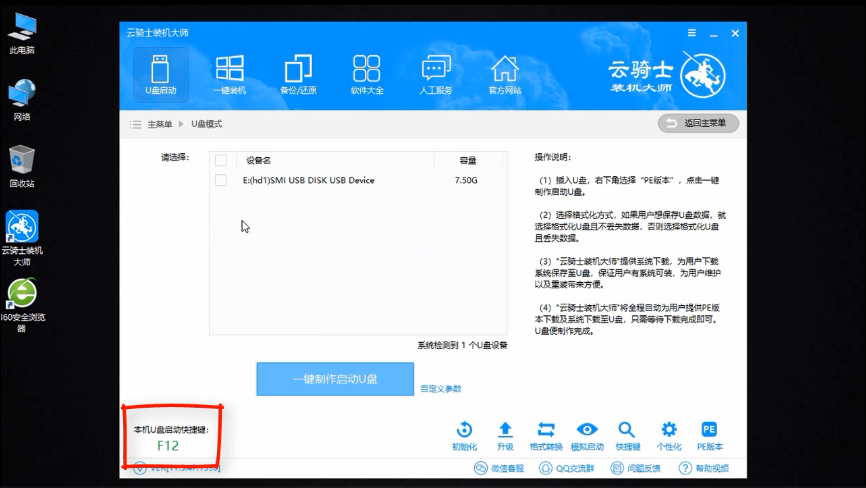
4.在进入系统启动菜单中选择带有USB字样的选项并回车。
5.从U盘启动后会进入云骑士PE界面。
6.如果电脑是最近几年新配的就选择Windows8 PE,反之则选择Windows 2003 PE,选择完毕后回车进入,根据电脑位数选择进入PE系统。
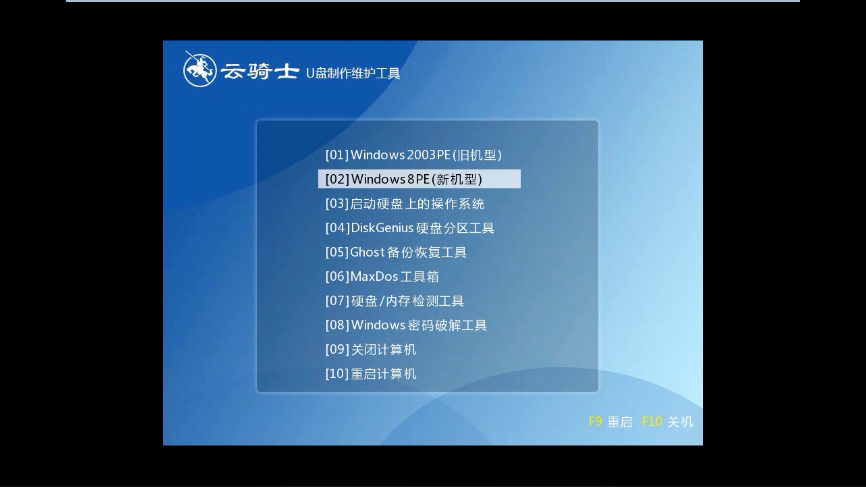
7.一般来说选择64位,如果电脑是32位的则选择32位,选择后回车进入。
8.进入PE系统之后会自动打开云骑士PE安装工具。
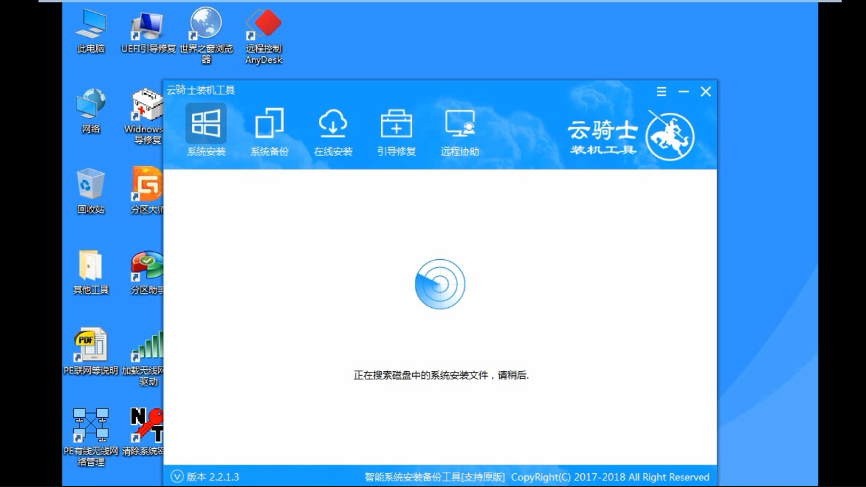
9.勾选需要安装的系统,然后选择系统所要安装到的分区。
10.最后点击安装系统
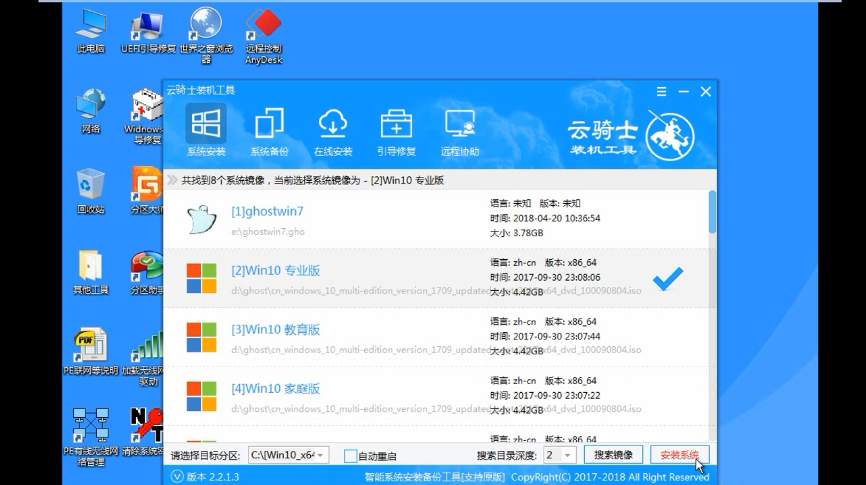
11.在弹出的的窗口中点击继续之后就开始重装系统
12.安装完成后点击立即重启,云骑士装机大师就会重启电脑并对系统进行安装,等安装完之后将会自动重启。
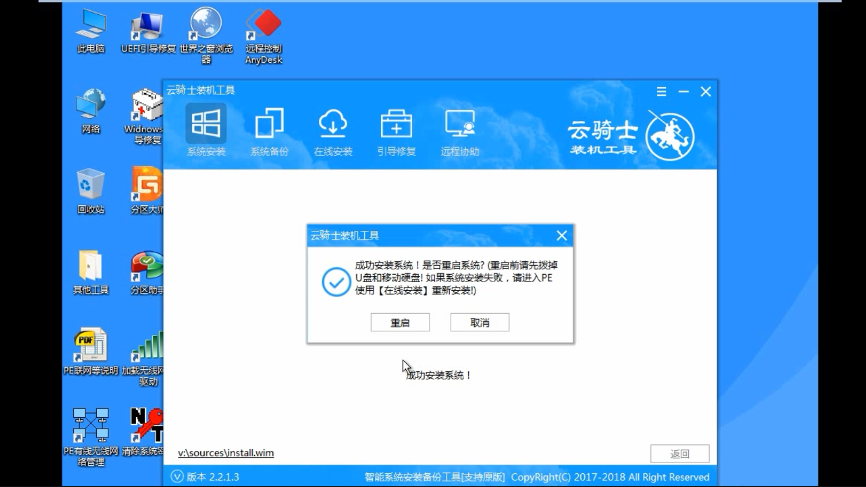
13.重启电脑后,系统的安装就完成了,就能够方便的使用win10系统了。
本站为广大用户们提供的炫龙笔记本win10系统重装图文教程就到这了,希望能够帮助到广大的用户们,谢谢阅读。
