虚拟机中怎么安装WinXP系统?
来源:知识教程 /
时间: 2024-12-13
许多用户因为工作学习的需要,经常需要使用不同的操作系统,而使用虚拟机来创建这些系统是非常安全方便的方法。而对于许多小伙伴来说还是不知道怎么创建,下面小编就带着大家一起来看一下吧!
操作方法:
1、打开VMware虚拟机,选择创建新的虚拟机。
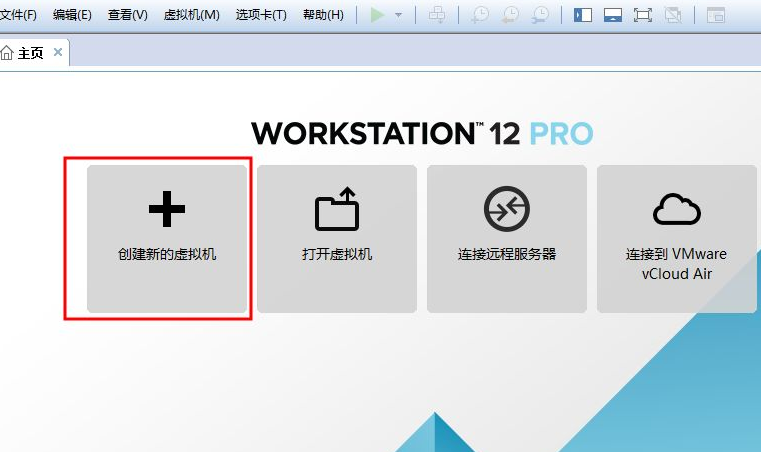
2、选择典型安装即可,然后点击下一步。
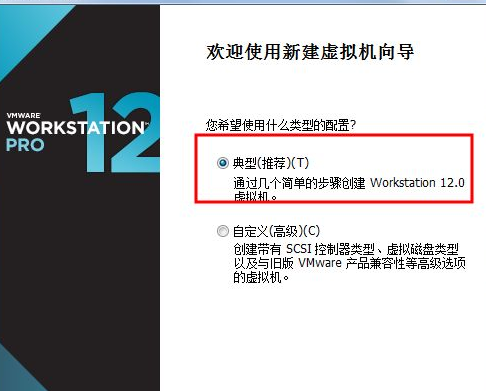
3、选择稍后安装操作系统。
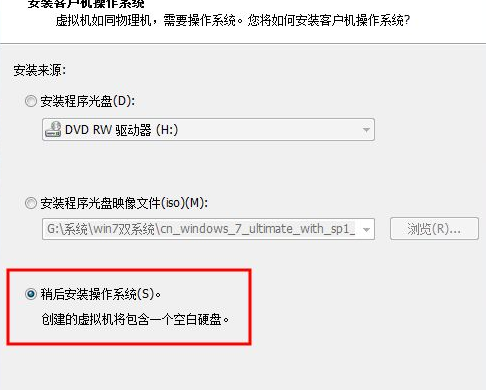
4、选择你要安装的xp系统的版本,点击下一步。
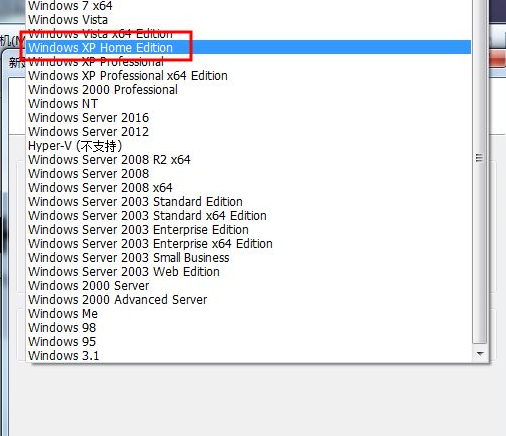
5、输入虚拟机的名称,选择存放的位置。
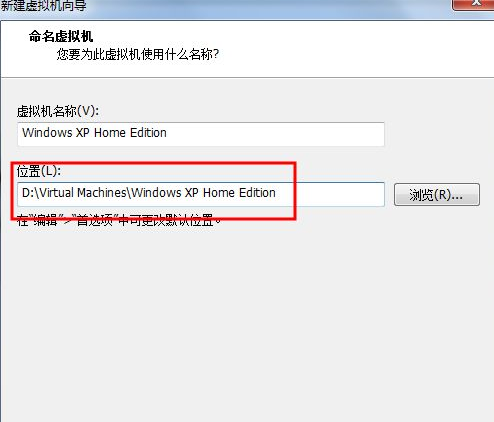
6、选择输入最大磁盘的大小,勾选将虚拟磁盘储存为单个文件。
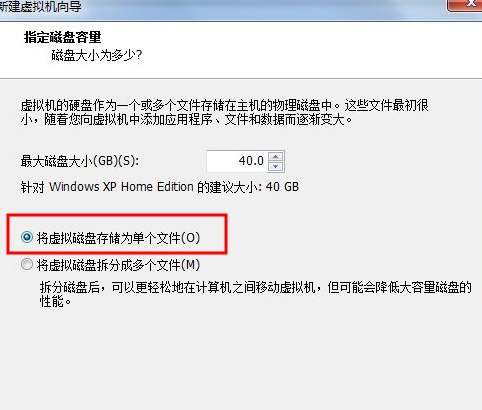
7、完成基本设置后点击完成即可。
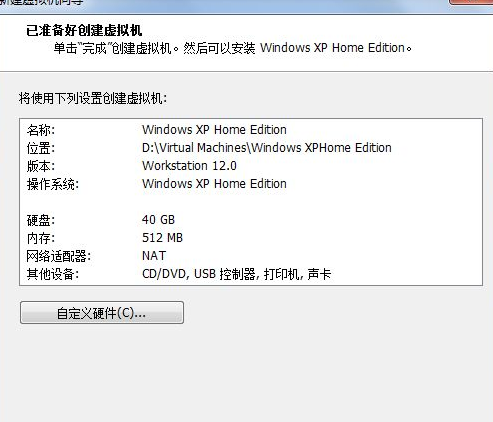
8、回到虚拟机主界面 找到CD/DVD(IDE), 点击进入。
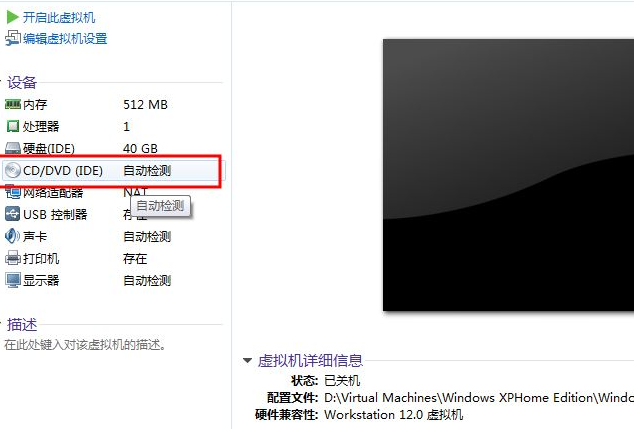
9、在右侧选中使用ISO映像文件,找到并加载xp系统镜像文件,点击确定即可。
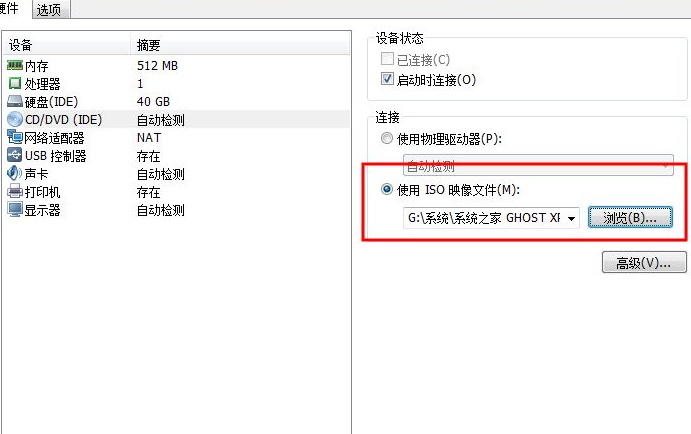
10、然后回到主界面点击开启此虚拟机。
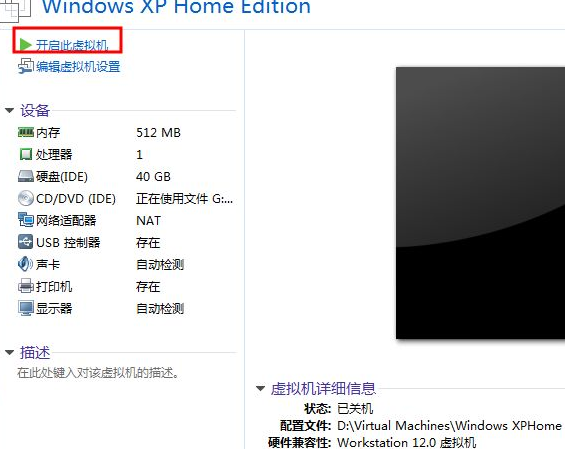
11、最后就到了系统安装。
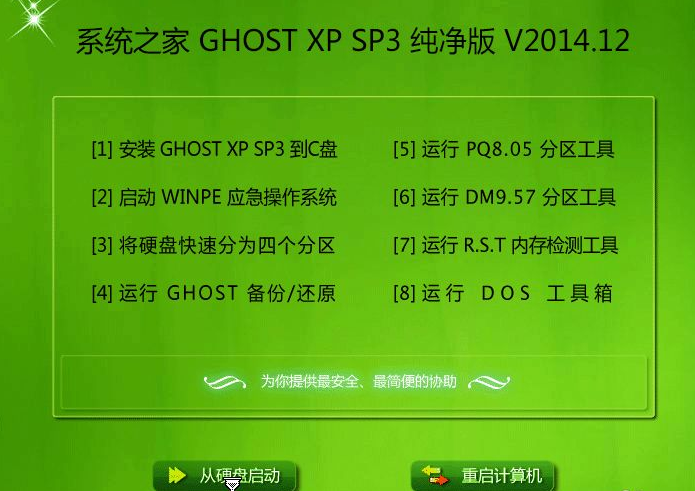
12、安装完成后进入系统就说明完成啦!
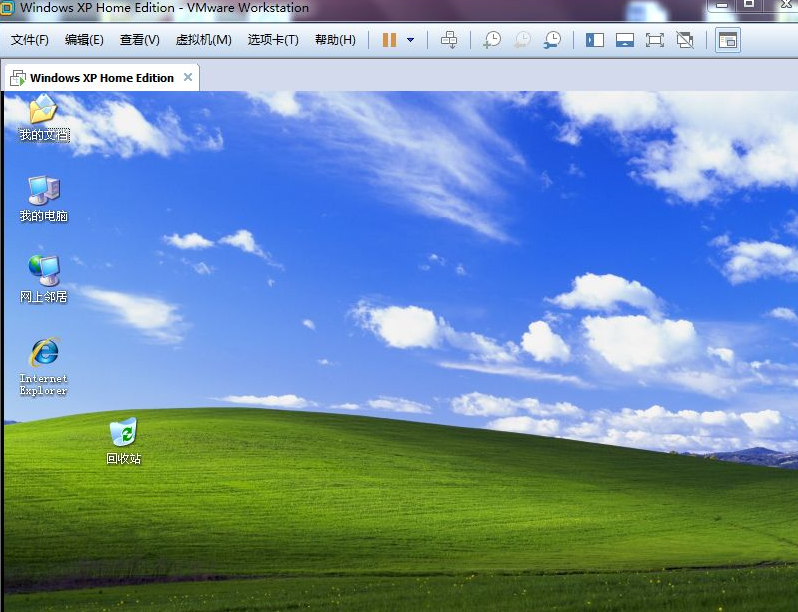
以上就是关于虚拟机安装xp怎么操作的详细教程啦!希望能够帮助到大家!
