新电脑怎样重装系统Win7?新电脑重装Win7教程
来源:知识教程 /
时间: 2024-12-13
很多新电脑预装的都是win10操作系统,但是有的用户习惯使用win7系统,就想要把新电脑重装成win7系统,这该如何操作呢?其实方法并不难,小编这就给大家带来了新电脑重装系统win7的教程。
具体的方法如下:
1、准备一个8g以上的u盘。下载并打开装机吧软件,点击制作系统,选择我们想要的win7系统开始制作。
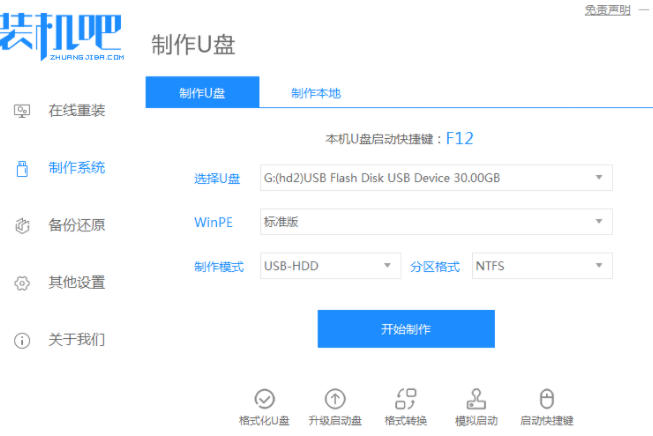
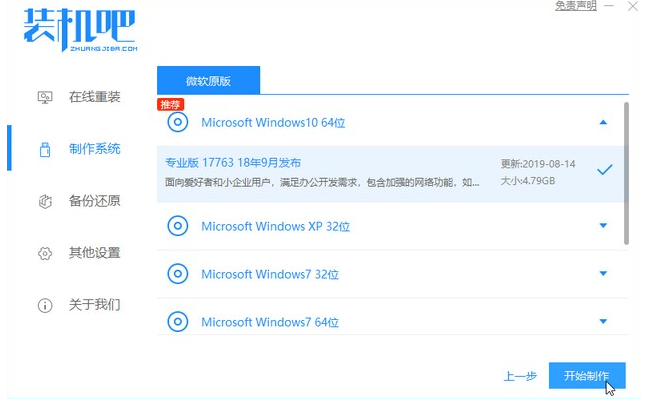
2、等待制作完成,查看热键,拔出u盘。
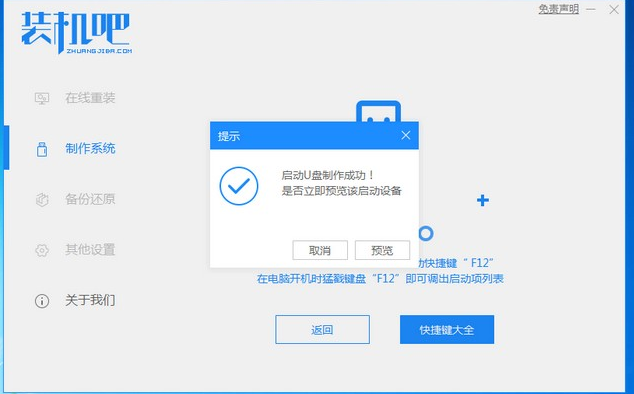
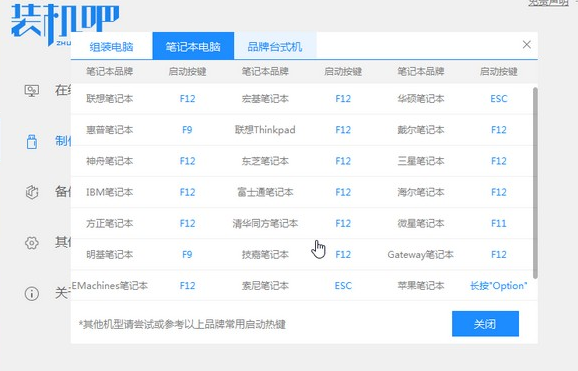
3、把u盘插入我们需要重装系统的电脑,开机不断按热键进入界面选择u盘启动,选择进入pe系统。
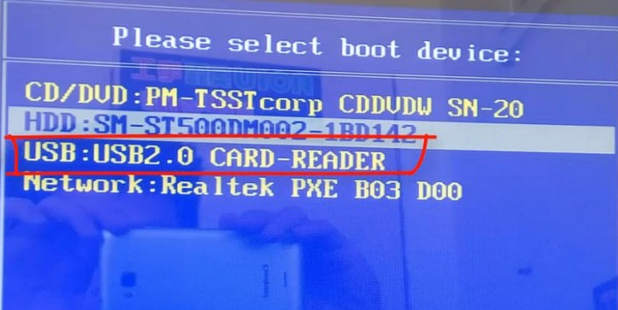
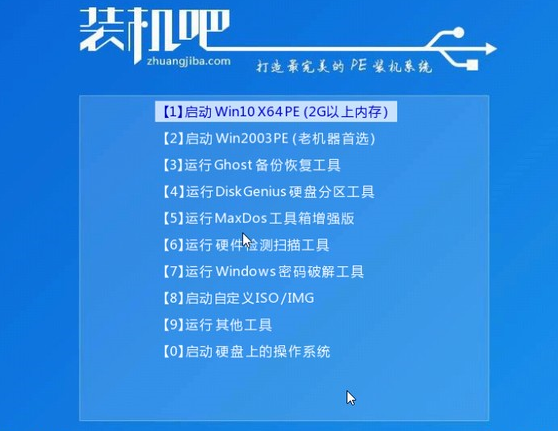
4、在pe系统中选择我们想要安装的系统版本,点击安装即可。
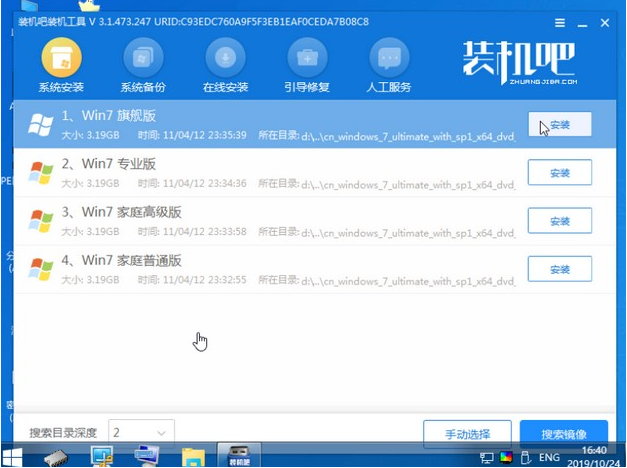
5、等待安装完成点击立即重启!(重启之前请拔出u盘)
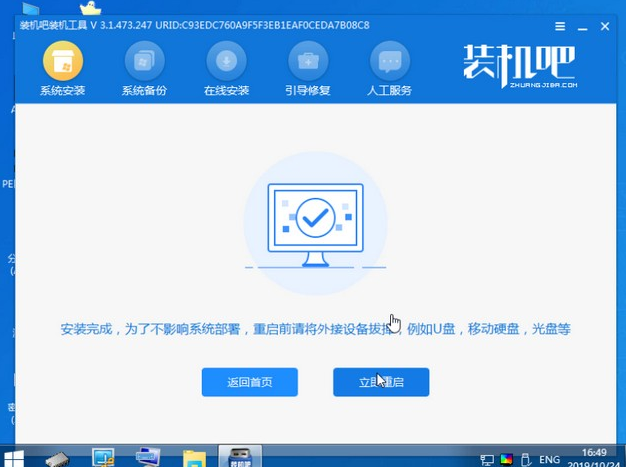
6、等待重启后进入系统桌面我们就能正常使用啦!

以上就是小编带来的新电脑如何重装系统win7的全部内容啦!
