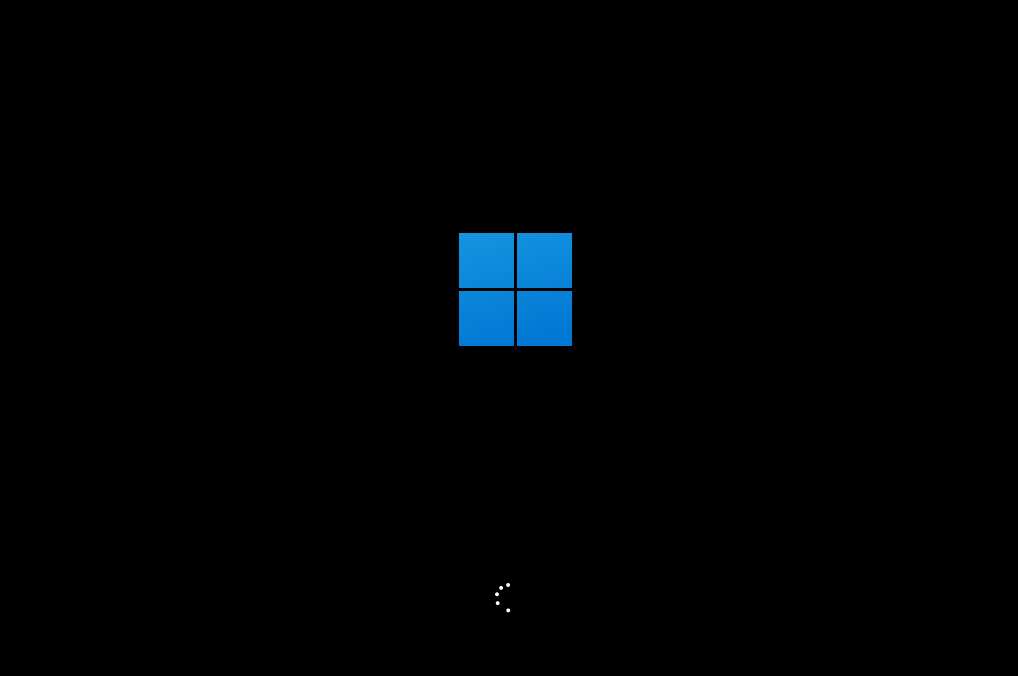新电脑怎么安装Win11?新电脑第一次装Win11系统教程
来源:知识教程 /
时间: 2024-12-13
Win11系统已经推出有一段时间啦,它内置了Android模拟功能和重新设计的开始菜单,好多人都超喜欢的!所以现在越来越多的人都想升级这个系统呢。那如果新买的电脑要装Win11系统咋办呢?别急,小系列这就来给大家介绍新电脑首次安装Win11系统的方法啦!咱们一起来看看吧!
新电脑第一次装Win11系统教程:
1、下载本站装机大师打开软件后,软件会进行提示,仔细阅读后,点击我知道了进入工具。
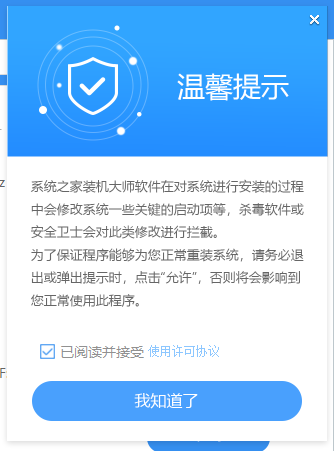
2、进入工具后,工具会自动检测当前电脑系统的相关信息,点击下一步。
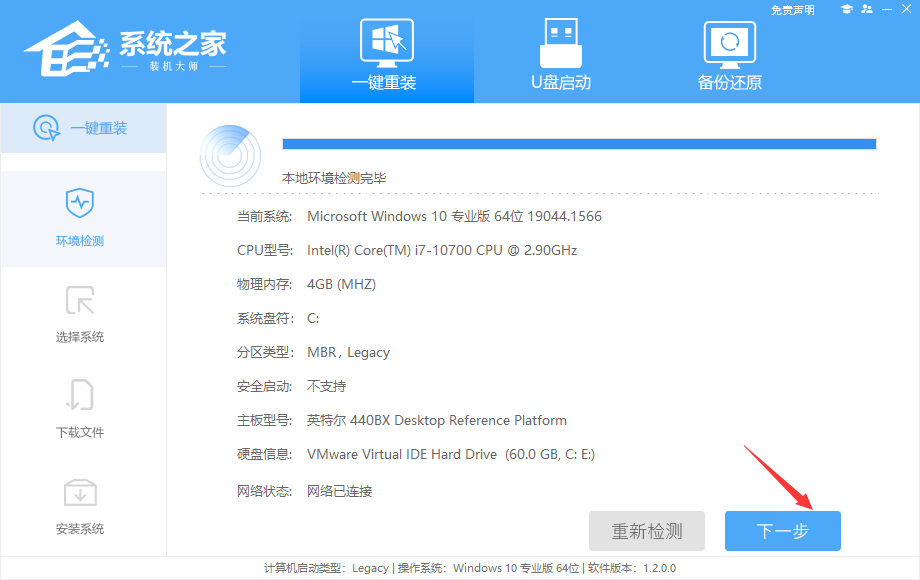
3、进入界面后,用户可自由选择系统安装,这里小编演示的是Win11安装,所以选的是Win11。
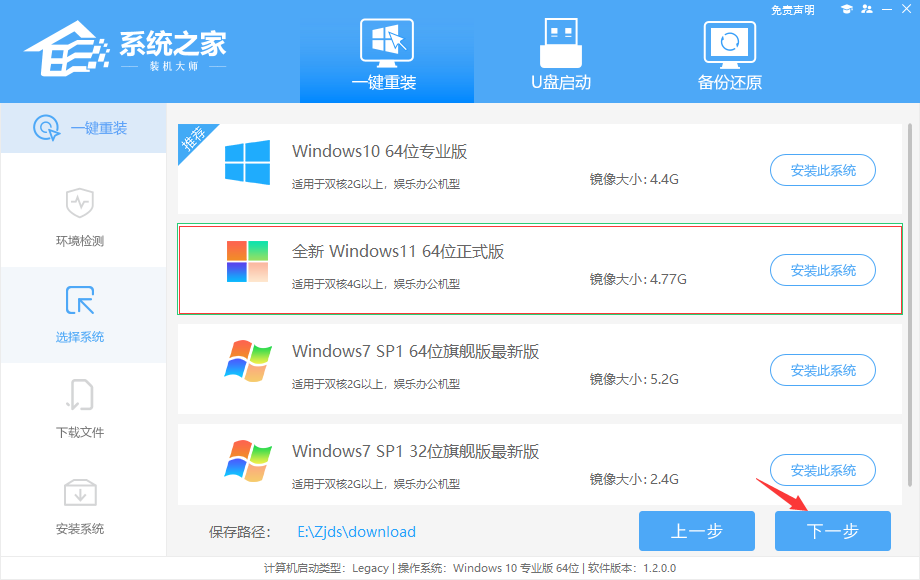
4、选择好系统后,等待PE数据和系统的下载。
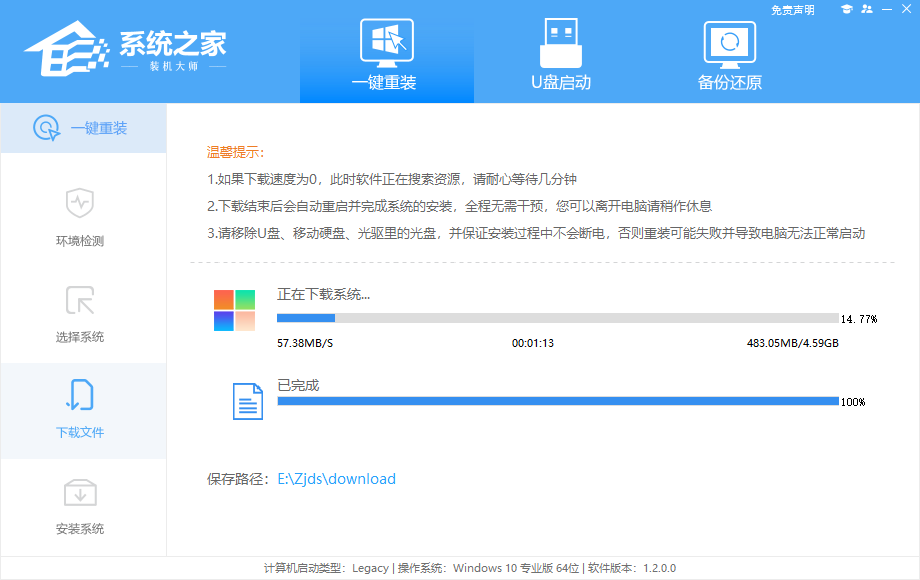
5、下载完成后,系统会自动重启系统。
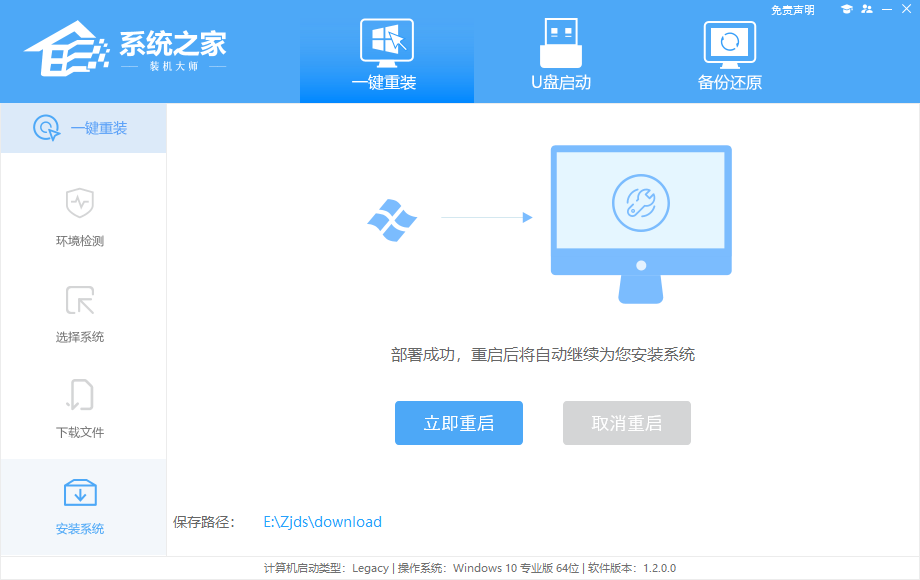
6、重启系统后,电脑将会进入一个启动项的选择,这时我们选择【XTZJ_WIN10_PE】回车。
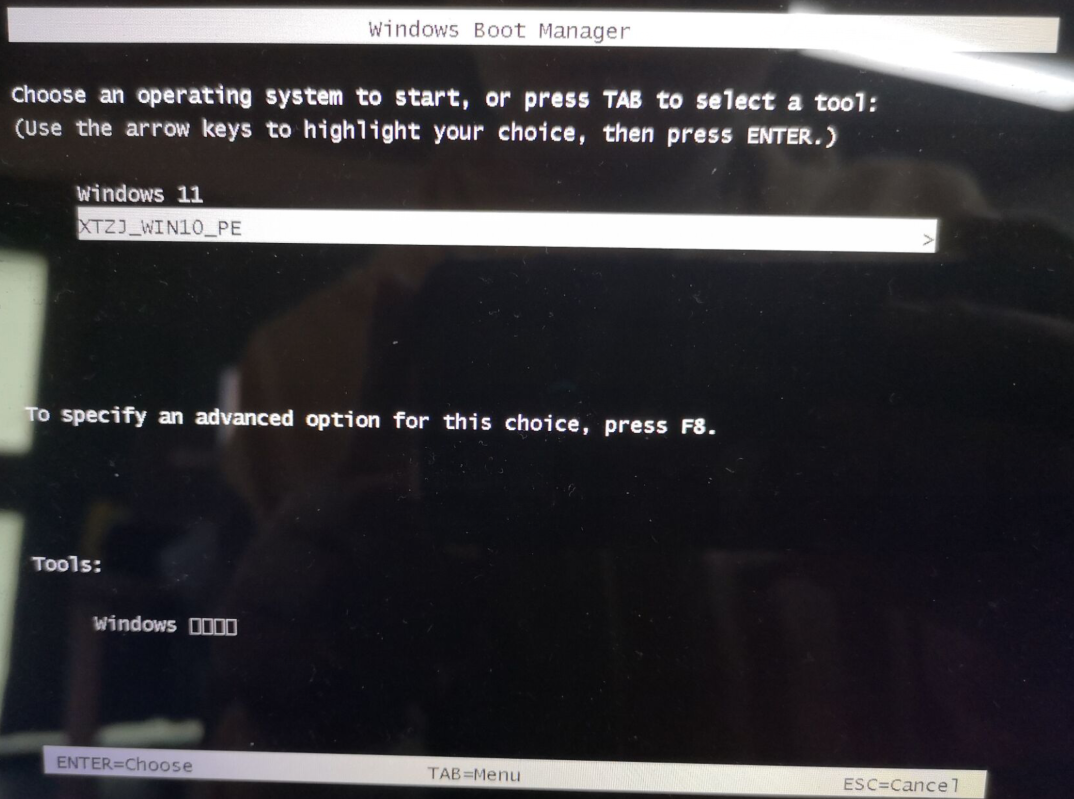
7、进入后,系统将会自动进行备份还原,等待完成。
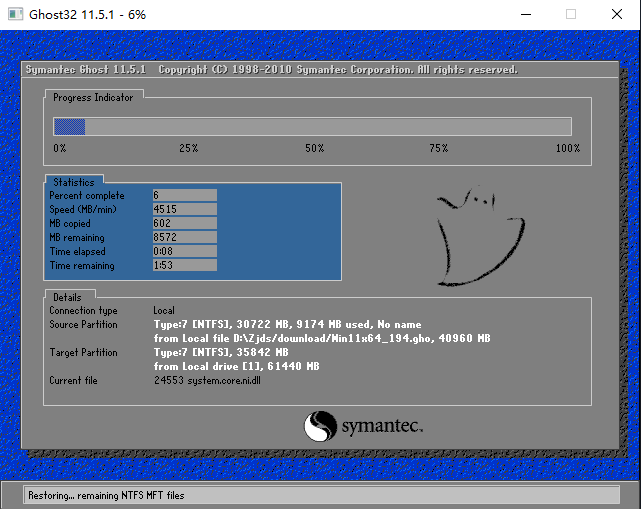
8、系统备份完成后,将会再次重启,自动进入系统安装界面,这时等待系统安装完成就大功告成了!