新电脑怎么安装win10系统?新电脑安装win10系统教程
来源:知识教程 /
时间: 2024-12-13
大家都知道,用电脑的人肯定都得会安装系统,不管是找人帮忙还是自己学着装,至少得知道一点基本操作。如果你是新买的电脑,想装win10系统的话,这个教程对你肯定有帮助哦!

新电脑怎么安装win10系统步骤:
1.下载好系统的直接进行下一步,没有的请选择你需要的系统下载。
win10 系统下载 >>>
2.在本站下载好系统以后,打开文件位置,找到系统文件后,点击【装载】。
3.然后会弹出一个文件夹,我们直接鼠标双击【一键安装系统】就行了。
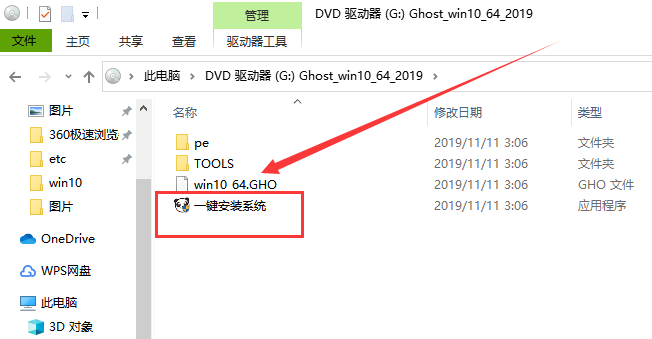
4.假如出现有报毒或者其它提示的情况,请执行以下步骤,如果没有,略过4-6步骤。
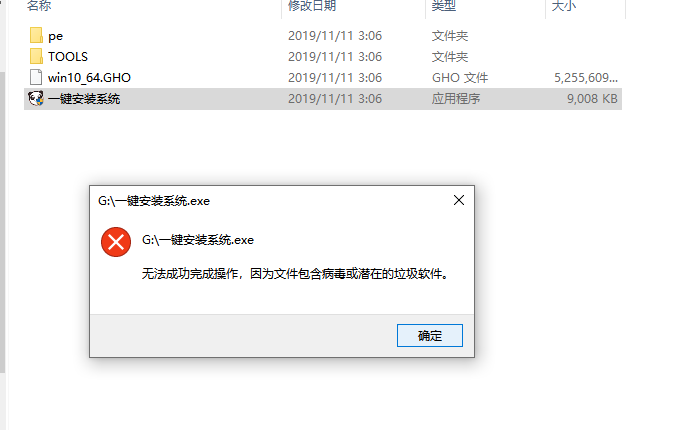
5.提示报毒后,桌面右下角会弹出提示,我们点击该提示。
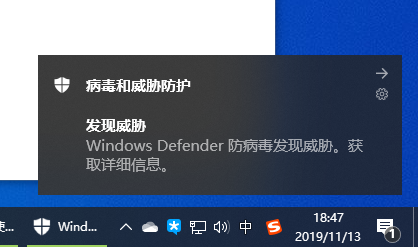
6.在下方的选择栏目中,选择【允许在设备上】就可以正常的进行安装了。
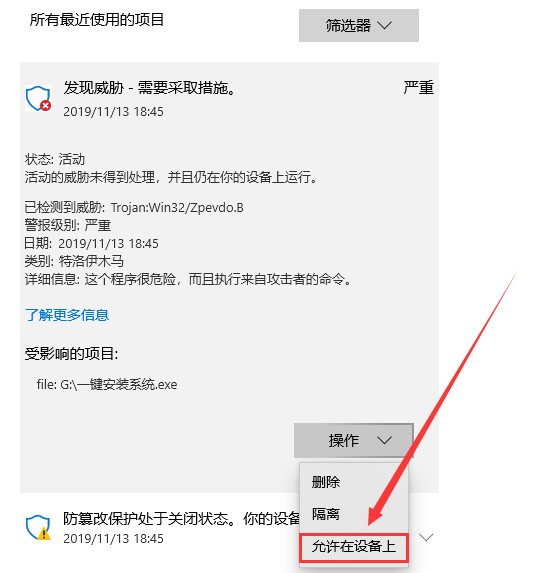
7.然后会弹出磁盘选择界面,我们默认选择安装在系统盘【C盘】。
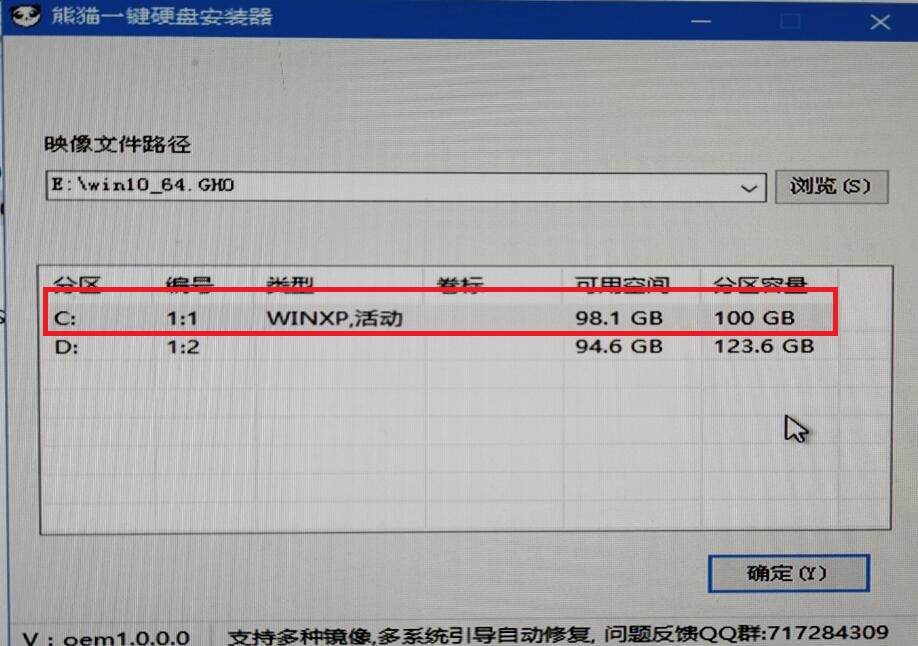
8.然后会弹出还原确认窗口,点击【确定】即可自动安装。
PS:此后的所有步骤,全部为自动安装,无须操作,直至系统安装完毕后。
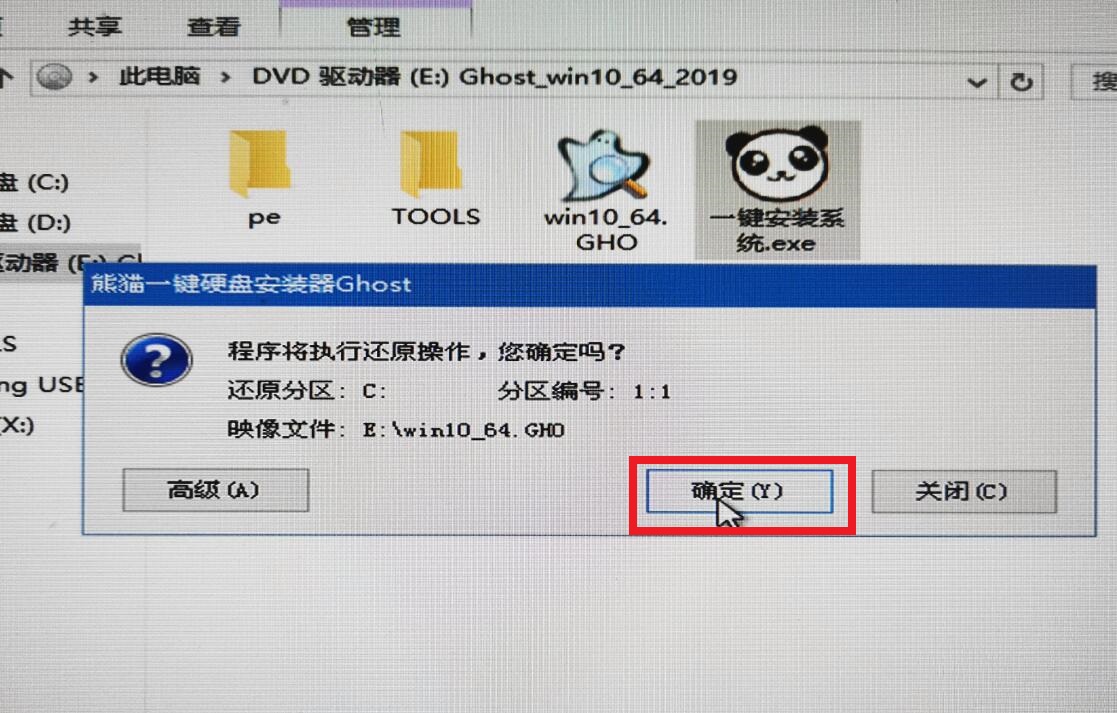
9.系统安装完成,我们可以直接使用了哦~
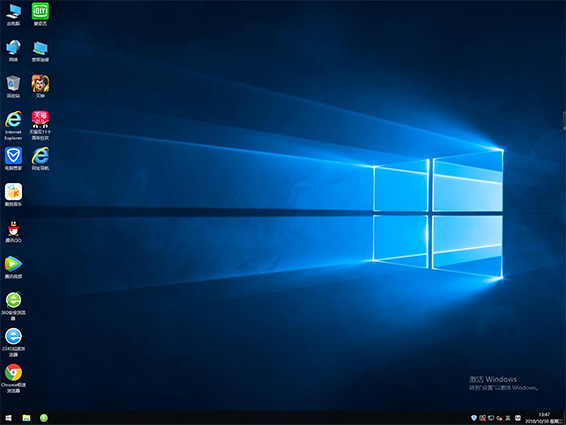
本站为广大用户们提供的新电脑win10系统安装教程就这些了,希望能够帮助到广大的用户们,谢谢阅读。
