小编教你如何用格式工厂把所需视频片段剪切出来
来源:知识教程 /
时间: 2024-12-13
本期小编教大家,如何使用格式工厂把视频中自己所需的片段剪切出来。格式工厂是款非常专业的视频格式转换器,还自带简单的视频剪辑功能,满足用户快速剪辑视频片段,如果还不会操作的小伙伴,请看以下内容教学。
格式工厂剪辑视频片段
1、首先,我们点击“视频”,再点击下方的“快速剪辑”。
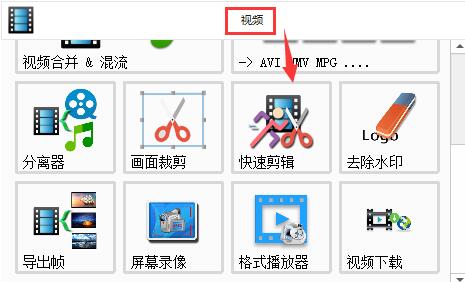
2、然后找到我们想要剪辑的视频,将它打开。
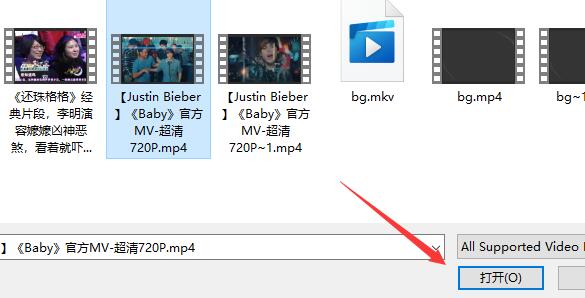
3、接着会进入视频剪辑界面,如图所示。
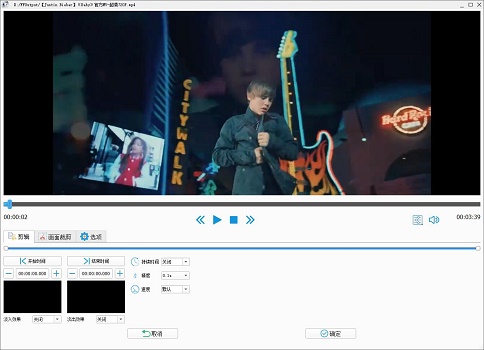
4、我们可以通过拖动下方进度条来选择需要剪辑的部分。左边是开始点,右边是结束点。
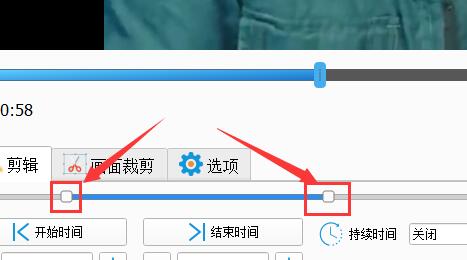
5、在下面还可以设置持续时间、精度和速度。
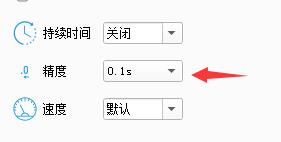
6、如果我们觉得进度条精度不够,还可以通过直接输入时间点的方式修改剪切位置。
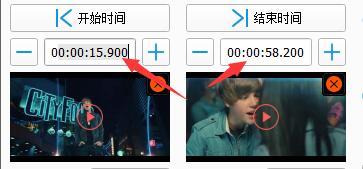
7、下方还可以为视频添加淡入或淡出效果。
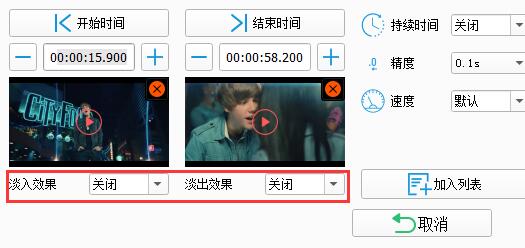
8、在画面剪裁中可以针对视频某一个部分画面进行剪辑。
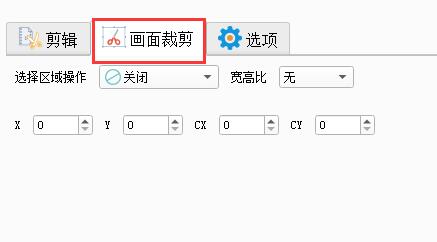
9、在“选项”下,允许用户添加字幕或者其他音频。
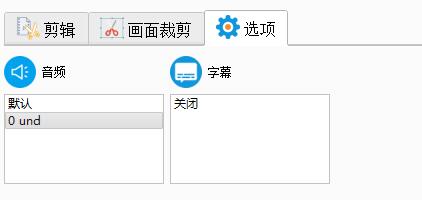
10、剪辑完成后,我们点击“确定”
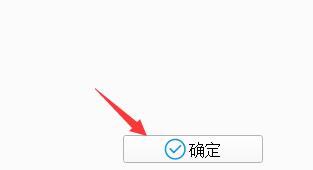
11、最后回到主菜单,点击“开始”,等待软件自动输出视频完成就可以了。
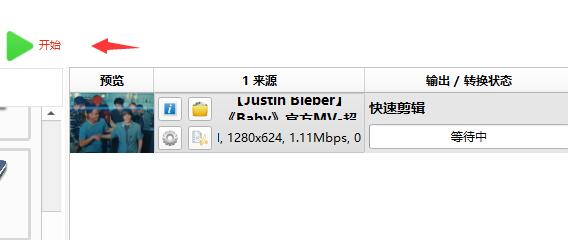
好了,本期教程到这里就全部介绍完了,获取更多精彩教程,请继续访问纯净之家。
上一篇: 小编告诉你小白一键还原
下一篇: 小编详解电脑不能上网怎么办
