系统之家win7系统安装教程?系统之家win7系统安装图文步骤2019
来源:知识教程 /
时间: 2024-12-13
哎呀,教你怎么装系统之家win7啊?图文步骤2019的教程都有哦!
SystemHouse的系统是一个非常流行的装机系统,但是SystemHouse的系统想要安装好却并不那么容易,很多用户下载了这个系统后,发现自己不知道如何操作才能把系统安装好,那就赶紧来看一下详细的SystemHouse安装教程吧~。

系统之家win7系统安装教程:
第一步:准备工作
1.制作一个U盘启动盘,这里以U盘装机大师启动盘为例子。
2.将你下载好的系统,放置在U盘启动盘中,然后将U盘插在电脑主机箱后面,笔记本随便插。
3.开启电脑,在电脑开机画面出现的一瞬间,按下U盘启动快捷键。然后选择U盘启动进入到U盘装机大师主菜单。
第二步:开始安装
1.重启电脑,选择【01】运行U盘大师Win10PE(X64)UEFI版(首选),回车确定。
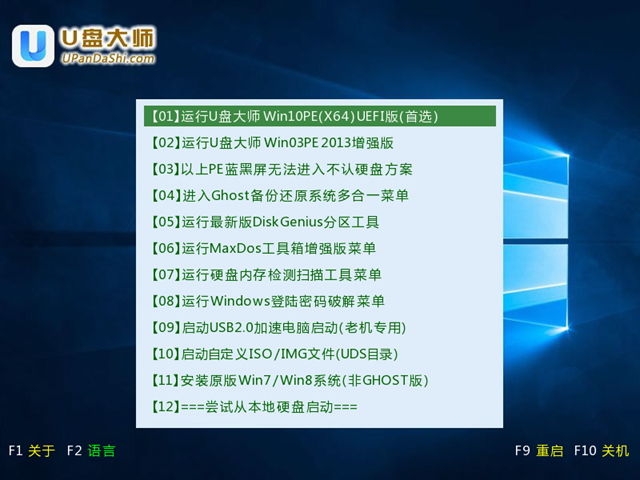
2.待看到PE一键装机工具页面后,在映像文件路径中,我们点击“打开”找到之前存放的系统之家win7系统镜像文件夹。
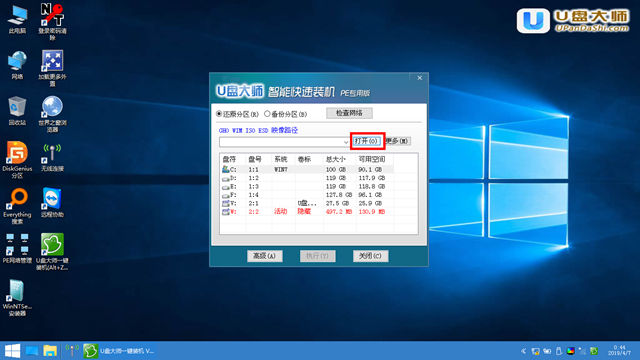
3.通常情况下,分区存放的系统镜像一般是C盘,点击“确定”。
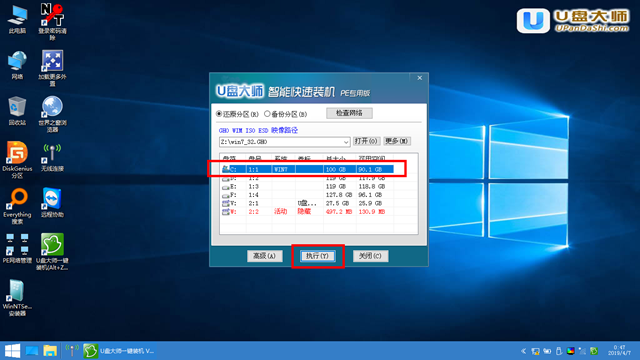
4.接着装机工具出现提示框,这个时候我们只要点击“确定”,完成操作即可。
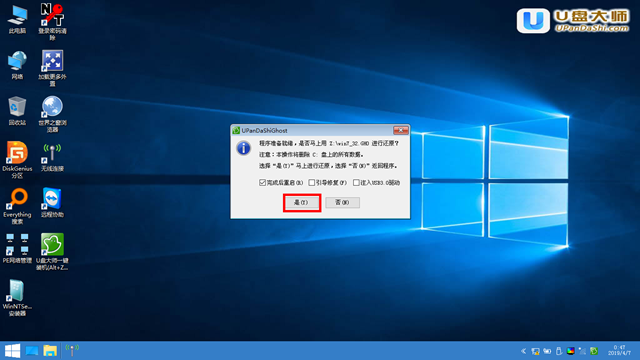
5.最后一步,我们只需要耐心等待就可以直接重启全新的桌面了。
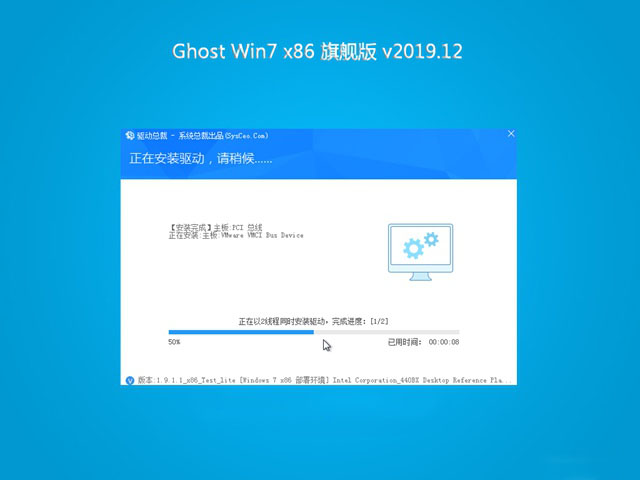
6.安装完成,你的系统之家系统就能够使用了哦。
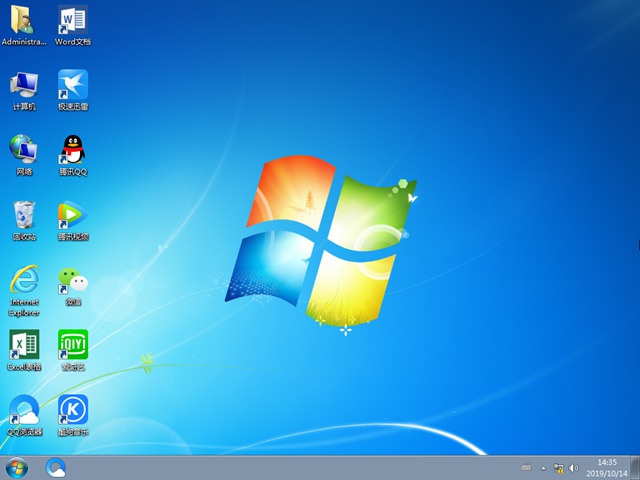
以上就是本站为广大用户们提供的系统之家win7系统安装图文步骤2019了,希望能够帮助到广大的用户们,谢谢阅读~
上一篇: 系统之家U盘重装如何装Win7旗舰版
下一篇: 系统之家win7原版怎么安装
