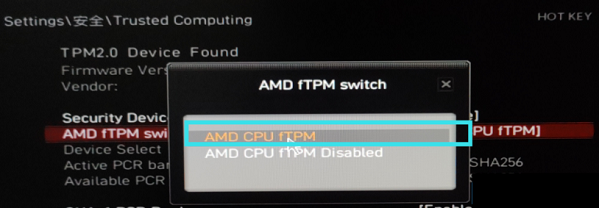微星主板如何升级Win11系统?微星主板升级Win11教程详解
来源:知识教程 /
时间: 2024-12-13
微星主板如何升级Win11系统呢?有很多用户喜欢用微星主板的,可在升级Win11系统过程中出现了点问题,无法完成系统升级,对此,纯净之家小编为大家带来了有效的微星主板升级win11教程,有需要的用户快来看看。
微星主板怎么升级win11
1、首先按下快捷键“win+i”进入windows设置。
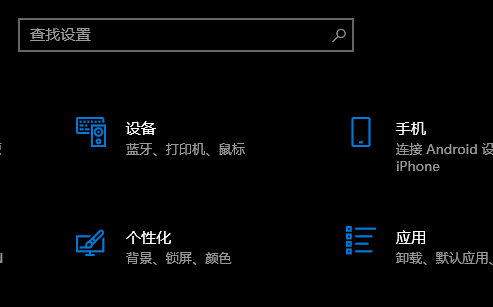
2、之后去点击“更新和安全”。
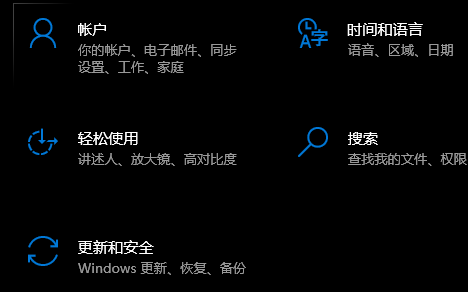
3、随后点击左侧的“windows更新”。
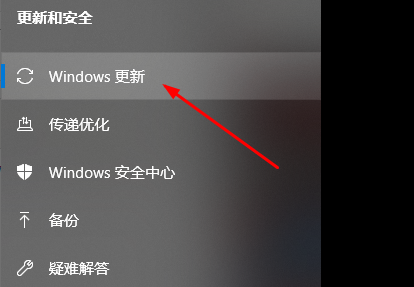
4、此时可以在右侧进行win11的升级了。
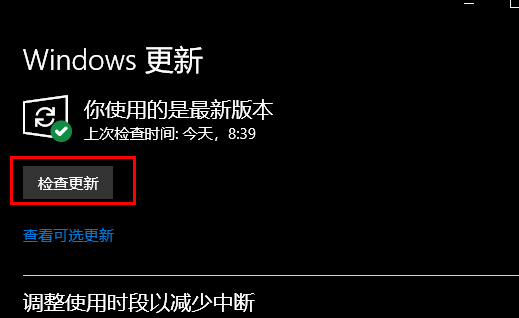
5、但是在更新win11之前是要开启TPM2.0才可以的,所以大家先重启电脑,然后连续按下del或者F2,进入bios设置。

6、然后通过F7进入高级模式,依次选择:Settings—》Security—》Trusted Computing。
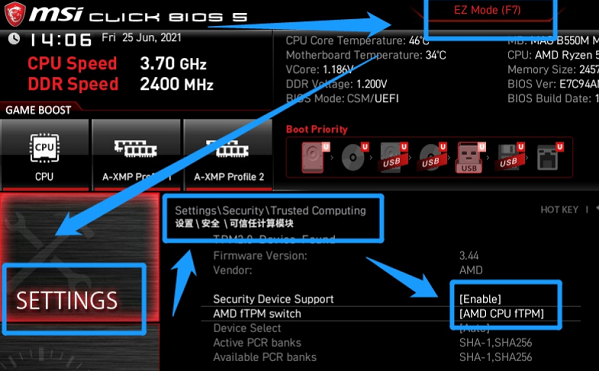
7、最后将“AMD fTPM switch”选项改成“AMD CPU fTPM” 即可打开TPM。