深度技术win7怎么安装?深度技术win7系统安装方法步骤教程
来源:知识教程 /
时间: 2024-12-13
深度技术的win7要怎么装啊?深度技术的win7系统安装步骤教程来啦!
当我们使用win7操作系统计算机时,如果系统司机无法使用计算机,我相信很多朋友都想重新安装他们的操作系统。所以对于如何安装深度技术win7,小边认为我们可以先下载本站网站,然后根据自己的安装方法进行安装步骤。详细内容就来看下小编是怎么说的吧~

深度技术win7怎么安装
1、下载U启动软件,然后最好是准备一个10GB的U盘进行制作。
2、打开U启动软件,选择自己插入的U盘,然后点击【开始制作】。

3、在给出的系统中,选择自己想要的系统,然后点击【开始制作】。

5、然后会弹出提示,注意保存备份U盘中重要数据,然后点击【确定】。

6、制作完成以后,会弹出成功提示,点击【确定】。
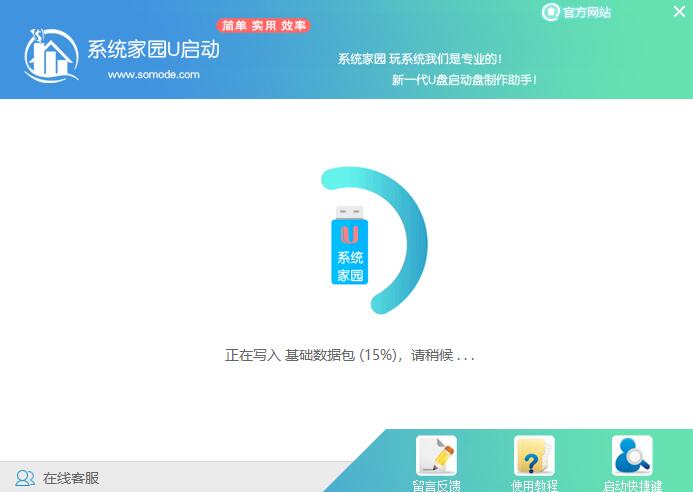
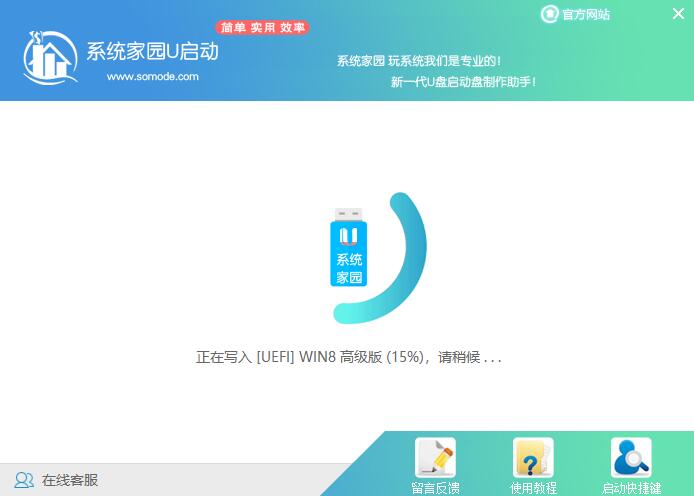
7、然后重启电脑,电脑开机的时候,按下【F2】或【F10】进入系统界面。选择【代表U盘的USB】选项。
ps:每种电脑主板型号不一样,进入系统界面的按键也不同
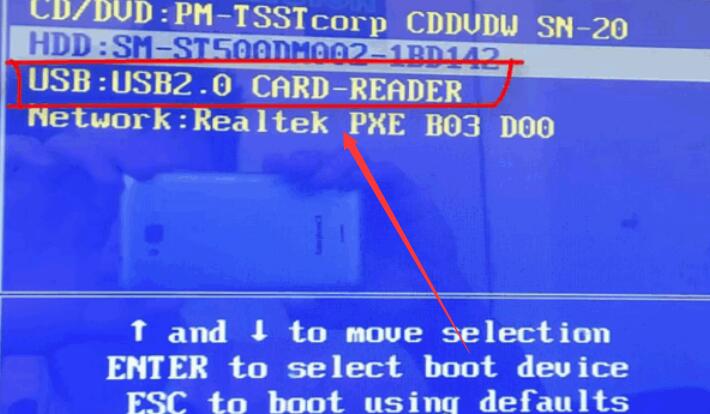
8、然后会打开U启动界面。选择第二个【本站 WIN8 PE 高级版(新机器)】。
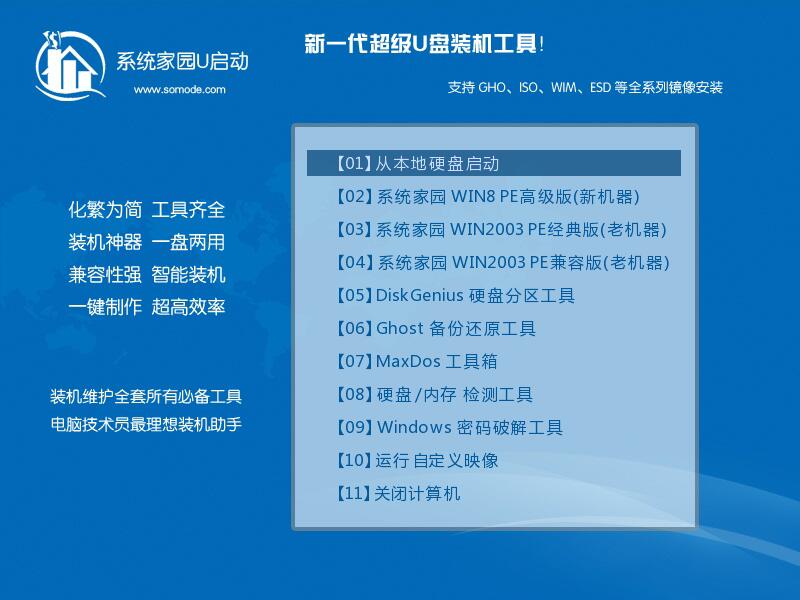
9、然后选择你下载的系统进行安装,点击【安装】即可。
10、选择盘符的时候,默认选择C盘。然后点击选择【开始安装】。
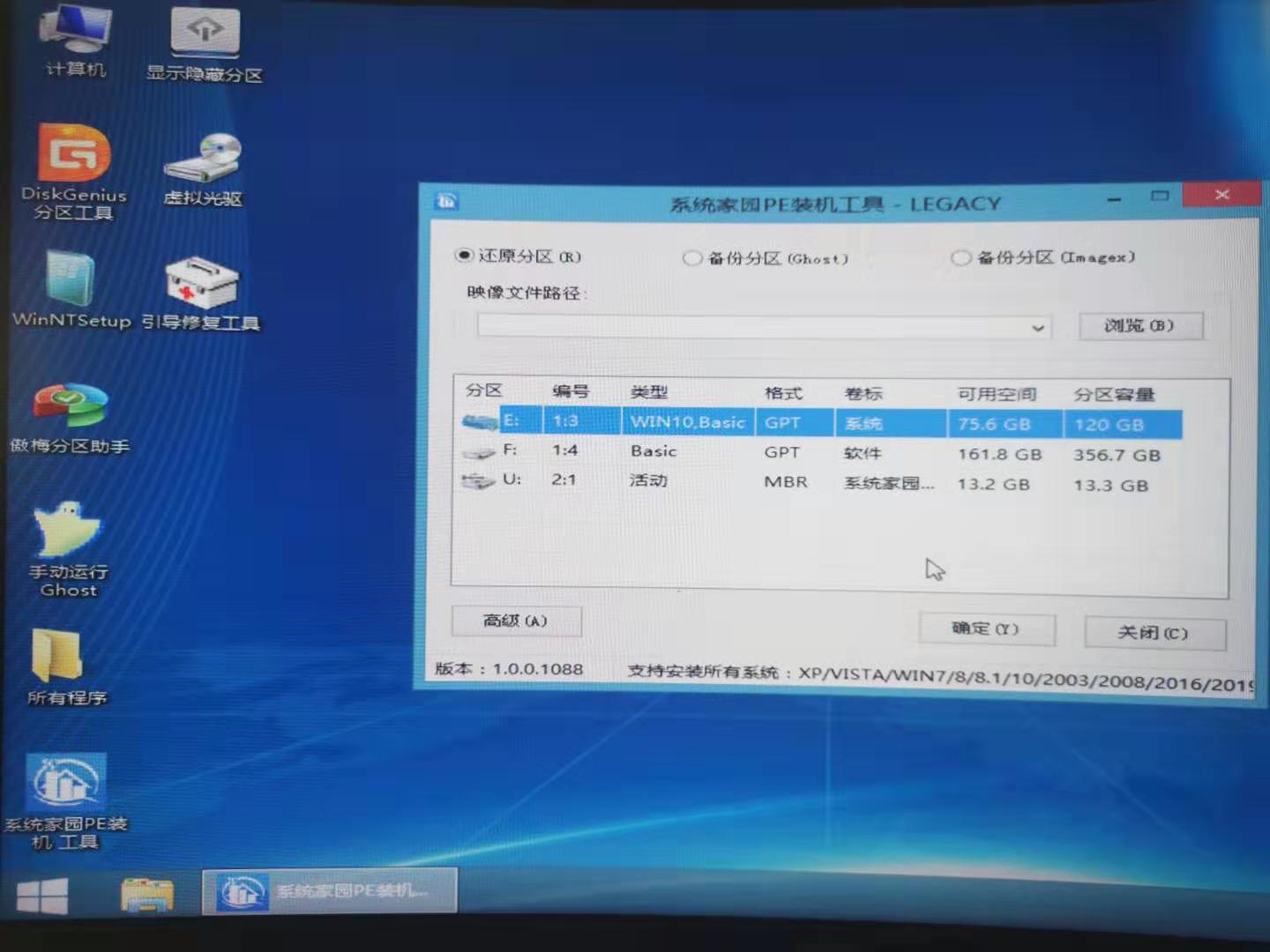
11、稍作等待后,安装完成,拔出U盘,重启电脑就完成了哦。
以上就是小编给各位小伙伴带来的深度技术win7怎么安装的所有内容,希望你们会喜欢。
