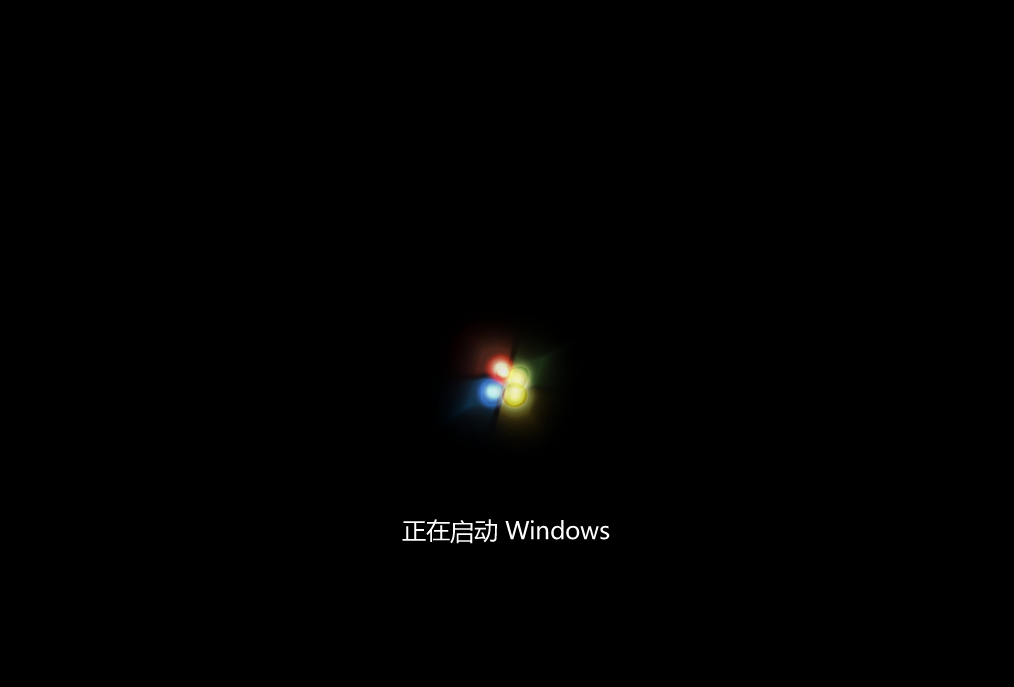如何使用U盘重装Windows7系统
如何使用U盘重装Windows7系统?我们重装系统的方式有很多种,常用的就是使用U盘,最近有不少的小伙伴想用U盘完成Windows7系统的重新安装。以下小编将给小伙伴们分享最简单的U盘重装Win7系统的方法步骤,助力小伙伴们轻松快速重新想要的Win7系统。
准备工作:
1. 一台正常联网可使用的电脑。
2. 一个大于8GB的空U盘。
U盘启动盘制作步骤:
注意:制作期间,U盘会被格式化,因此U盘中的重要文件请注意备份。如果需要安装系统的是C盘,重要文件请勿放在C盘和桌面上。
1. 退出安全软件,运行“系统之家装机大师”查看注意事项,点击“我知道了”。
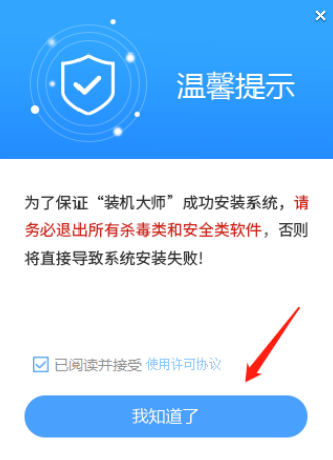
2. 选择“U盘启动”点击“开始制作”。
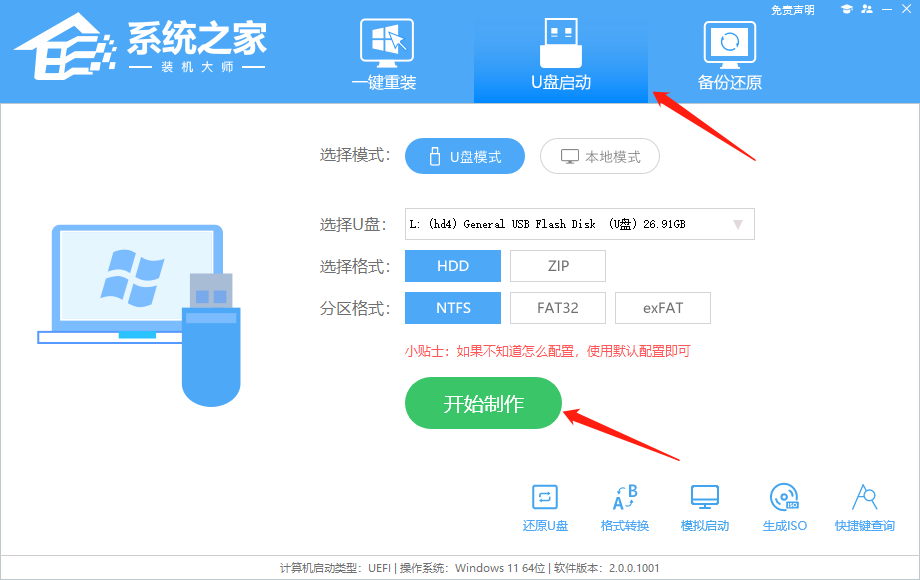
3. 跳出提示备份U盘内重要资料,如无需备份,点击“确定”。
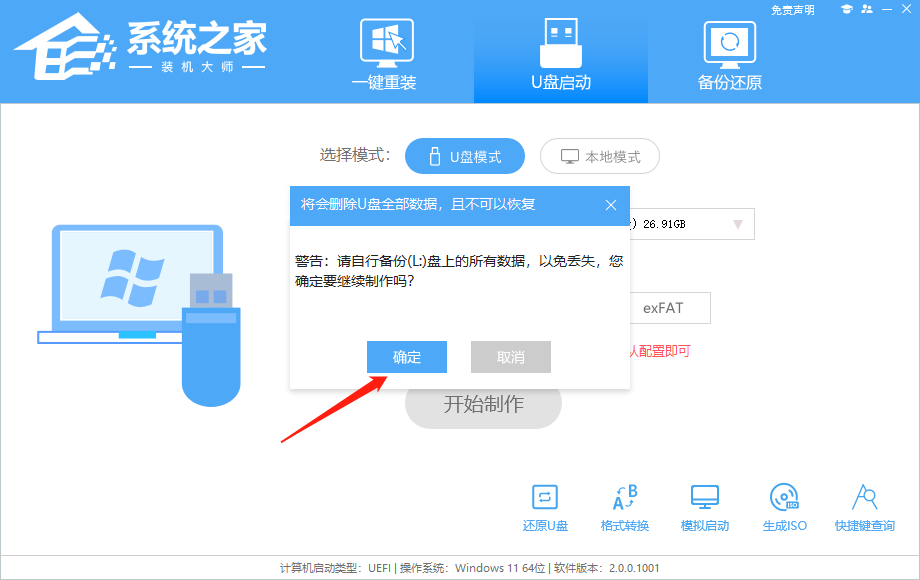
4. 选择自己想要安装的系统镜像,点击“下载系统并制作”。
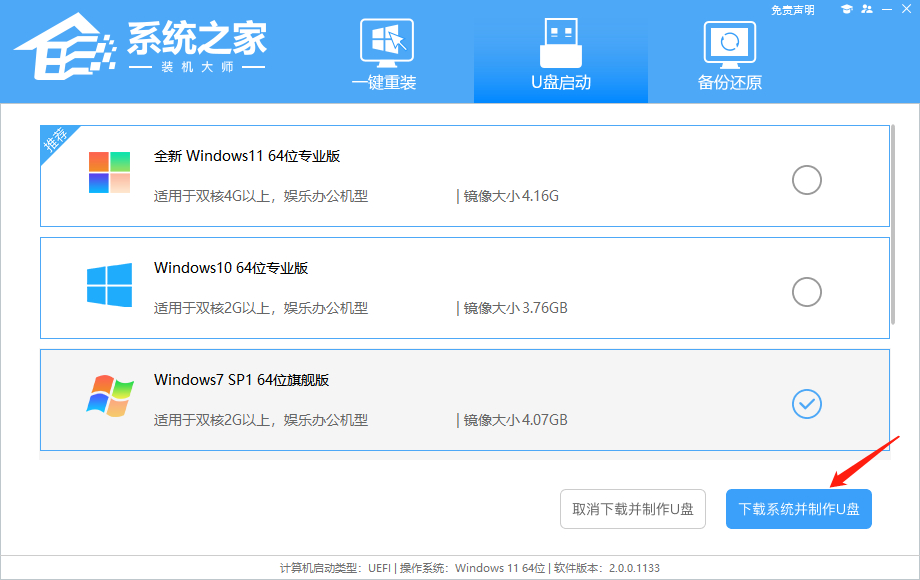
5. 正在下载U盘启动工具制作时所需的组件,请耐心等待。
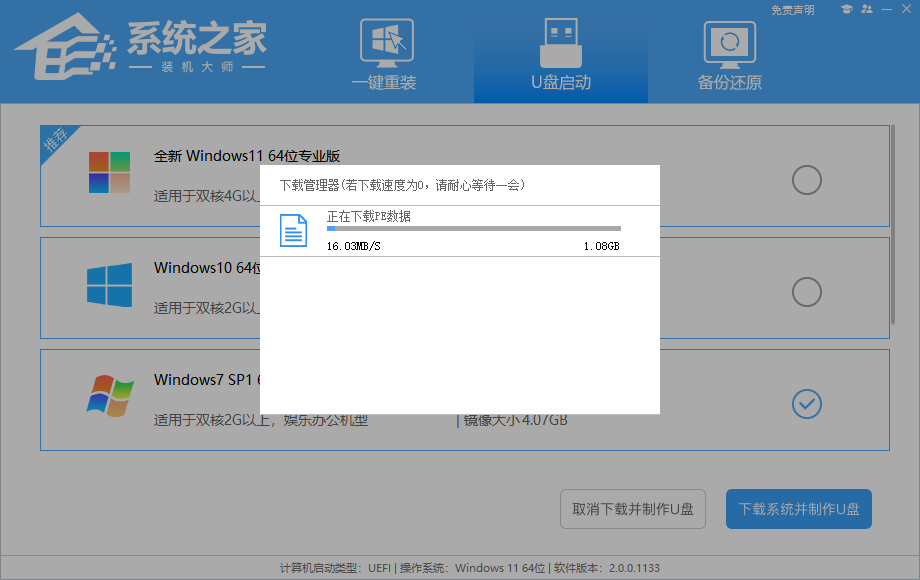
6. 正在下载系统镜像,请勿关闭软件。
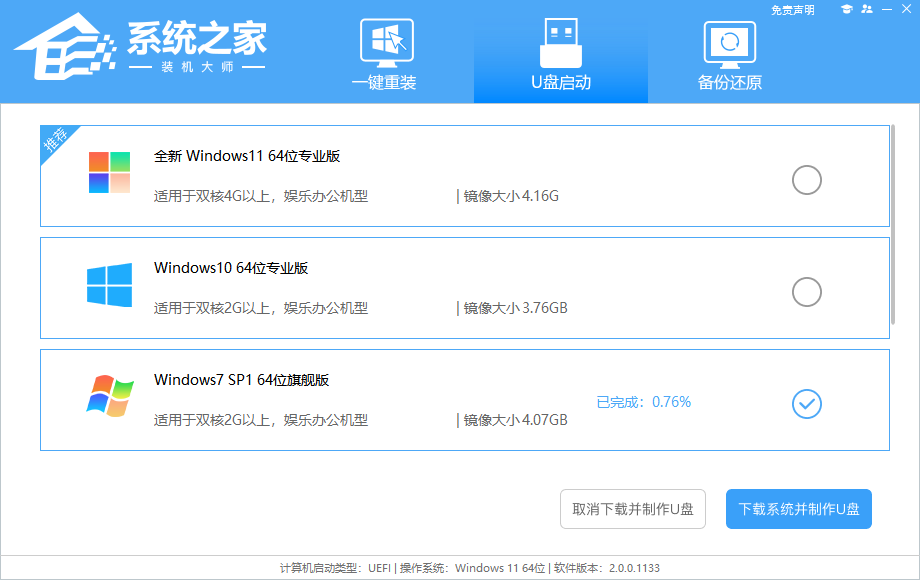
7. 正在制作U盘启动工具。
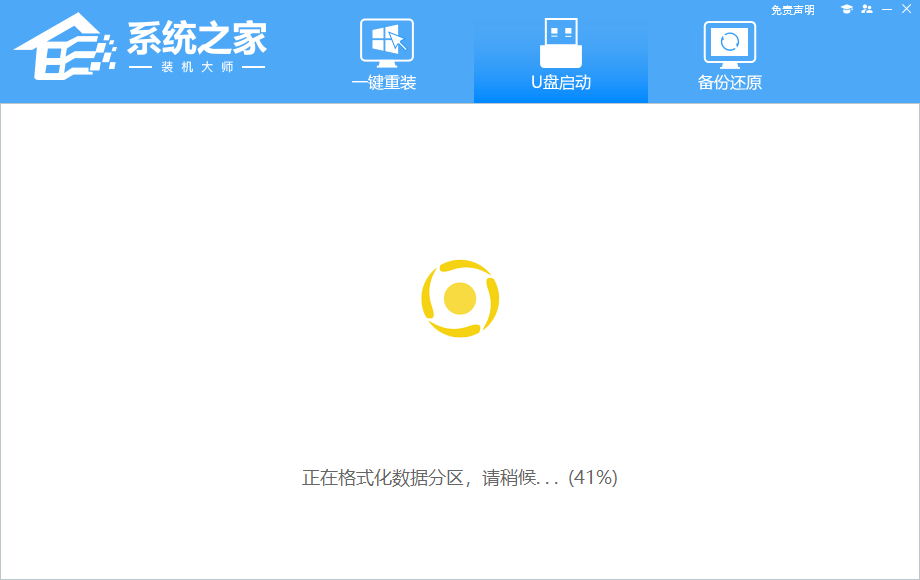
8. 正在拷备系统镜像至U盘。
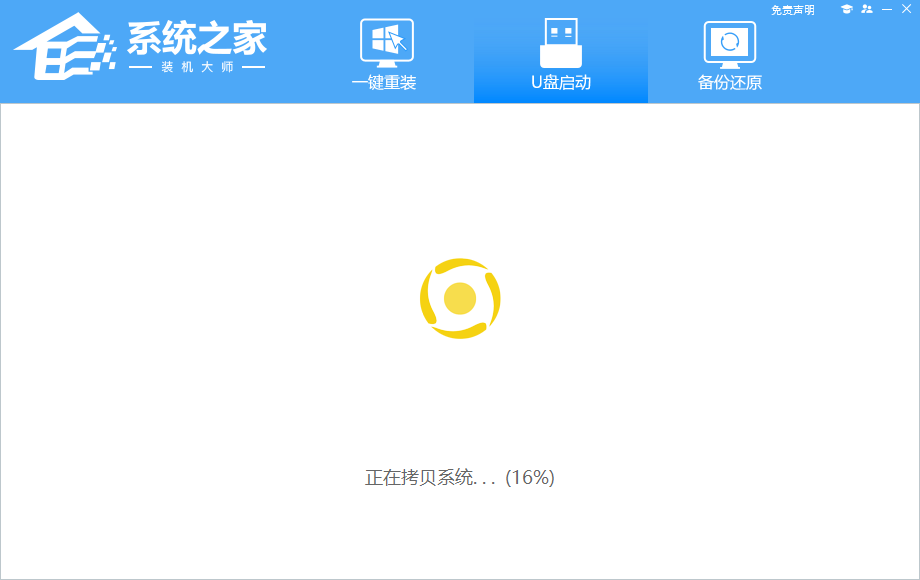
9. 提示制作完成,点击“确定”。
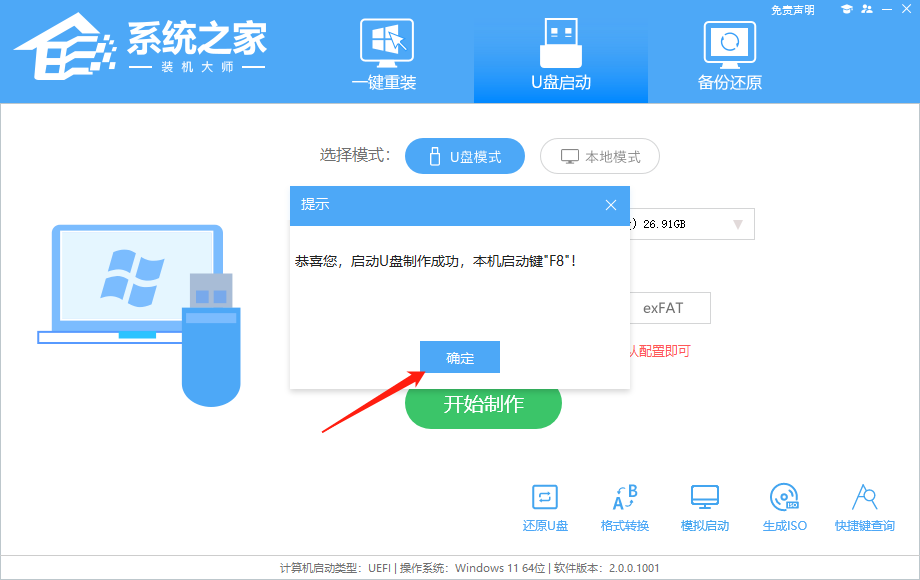
10. 选择“模拟启动”,点击“BIOS”。
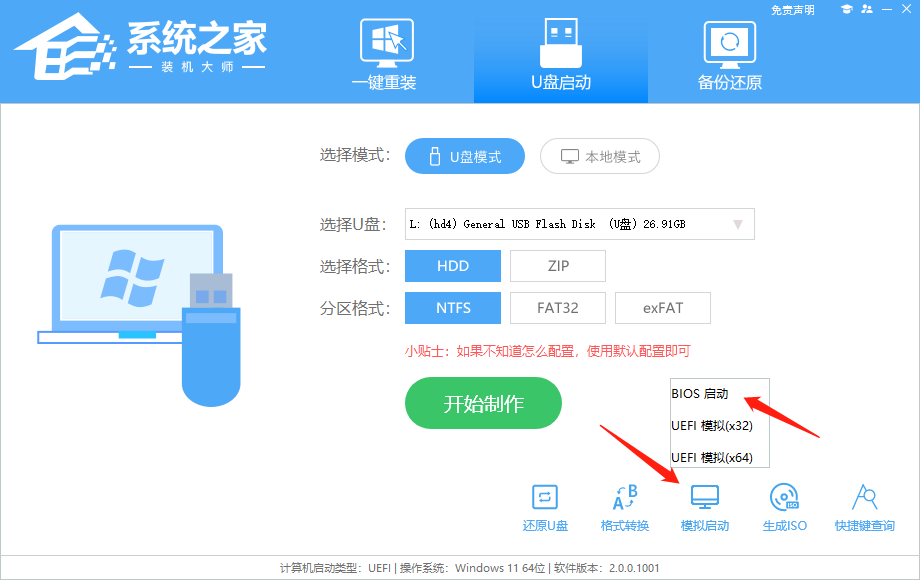
11. 出现这个界面,表示系统之家装机大师U盘启动工具已制作成功。
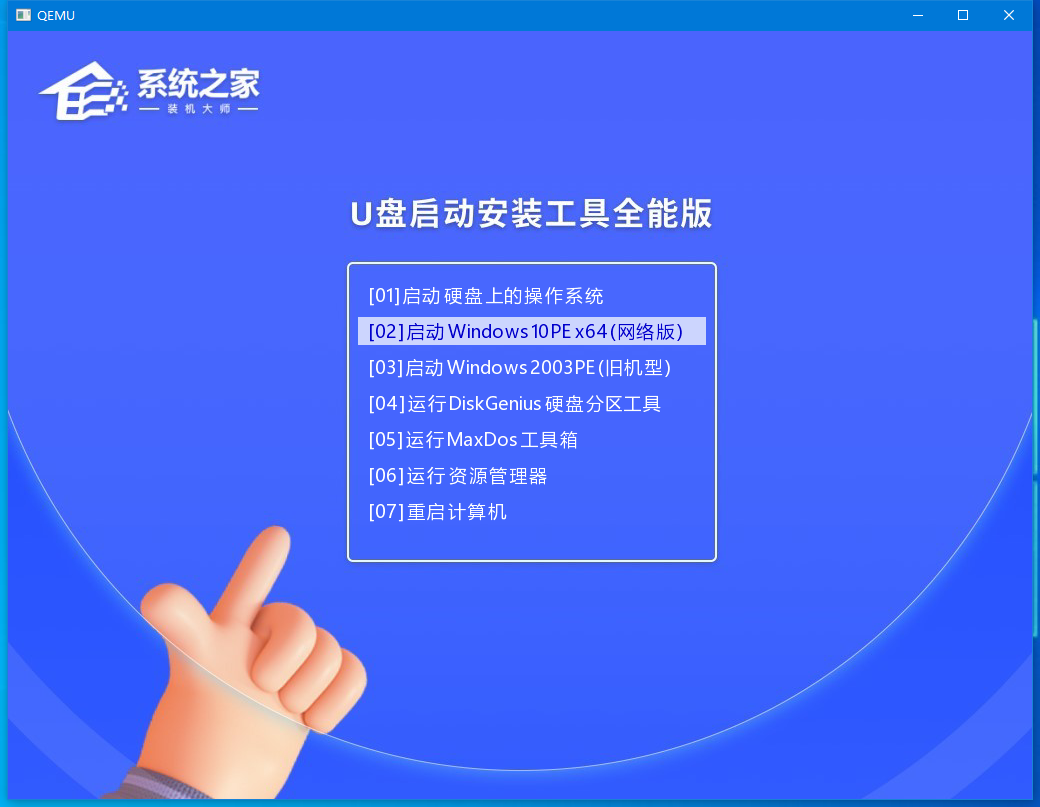
U盘装Win7:
1. 查找自己电脑主板的U盘启动盘快捷键。
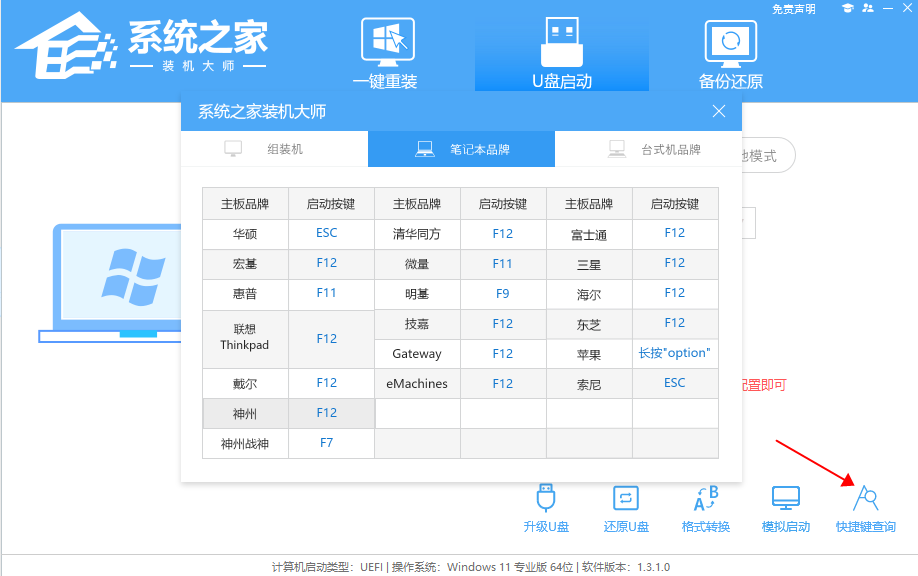
2. U盘插入电脑,重启电脑按快捷键选择U盘为第一启动项。进入后,键盘↑↓键选择第二个【02】启动Windows10PEx64(网络版),然后回车。
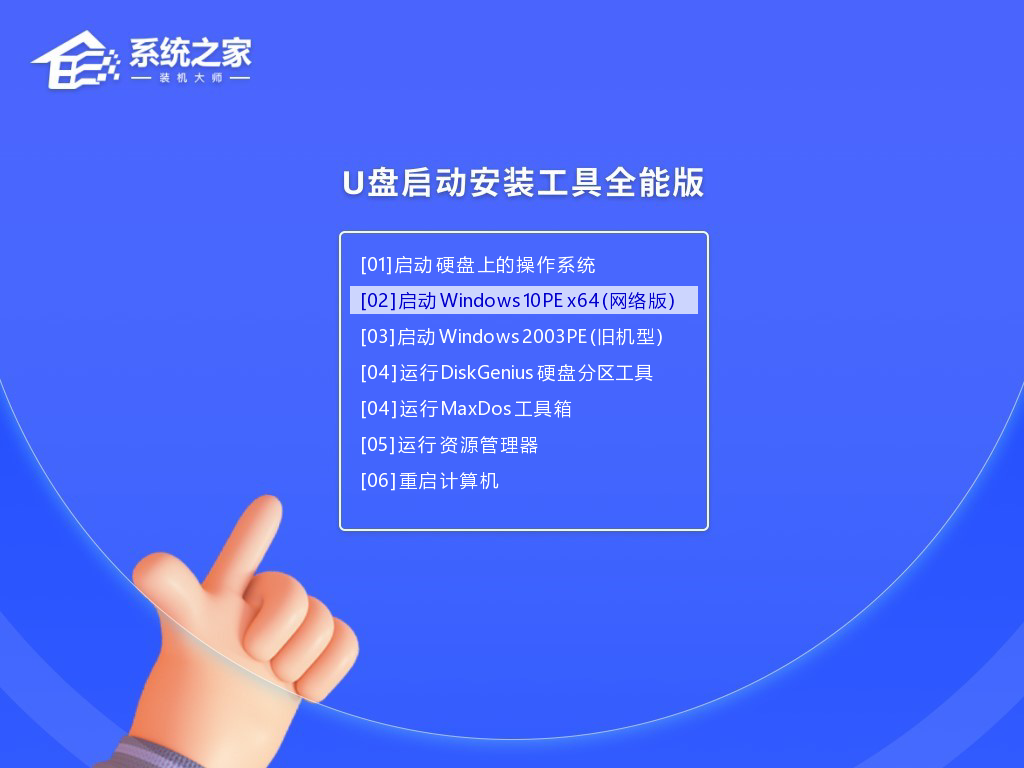
3. 进入PE界面后,点击桌面的一键重装系统。
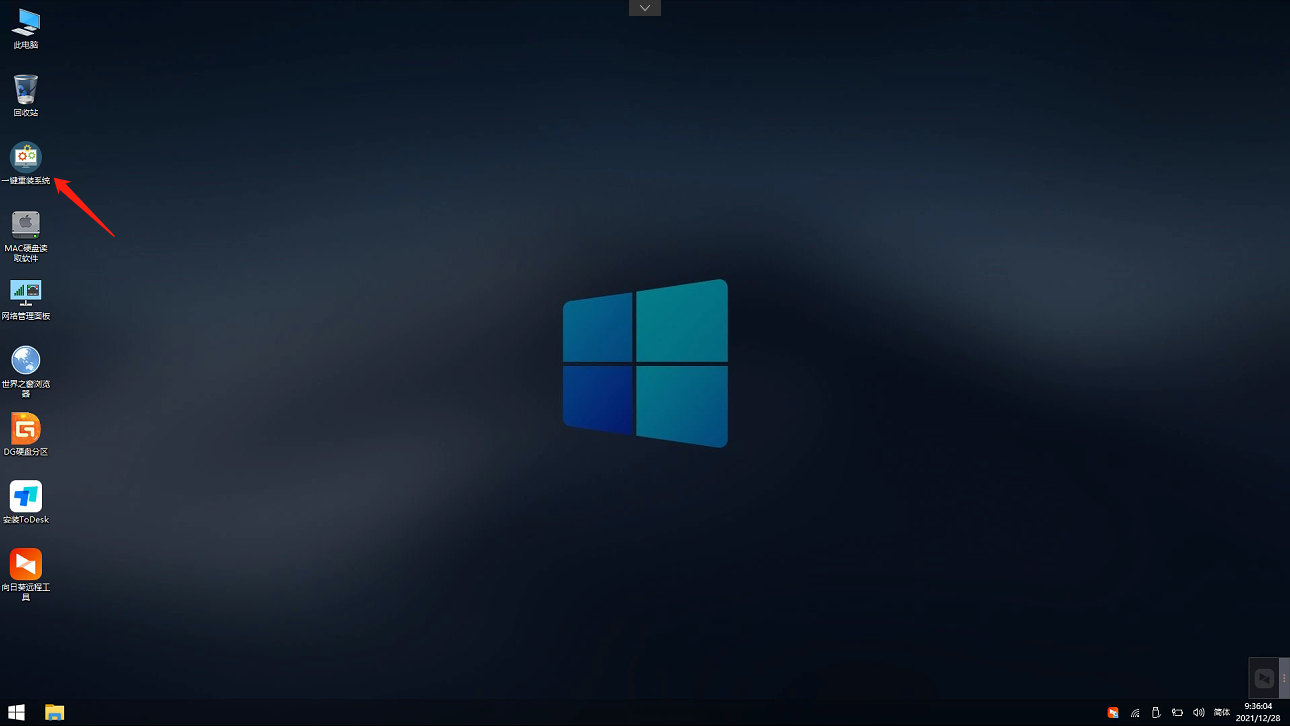
4. 打开工具后,点击浏览选择U盘中的下载好的系统镜像ISO。选择后,再选择系统安装的分区,一般为C区,如若软件识别错误,需用户自行选择。
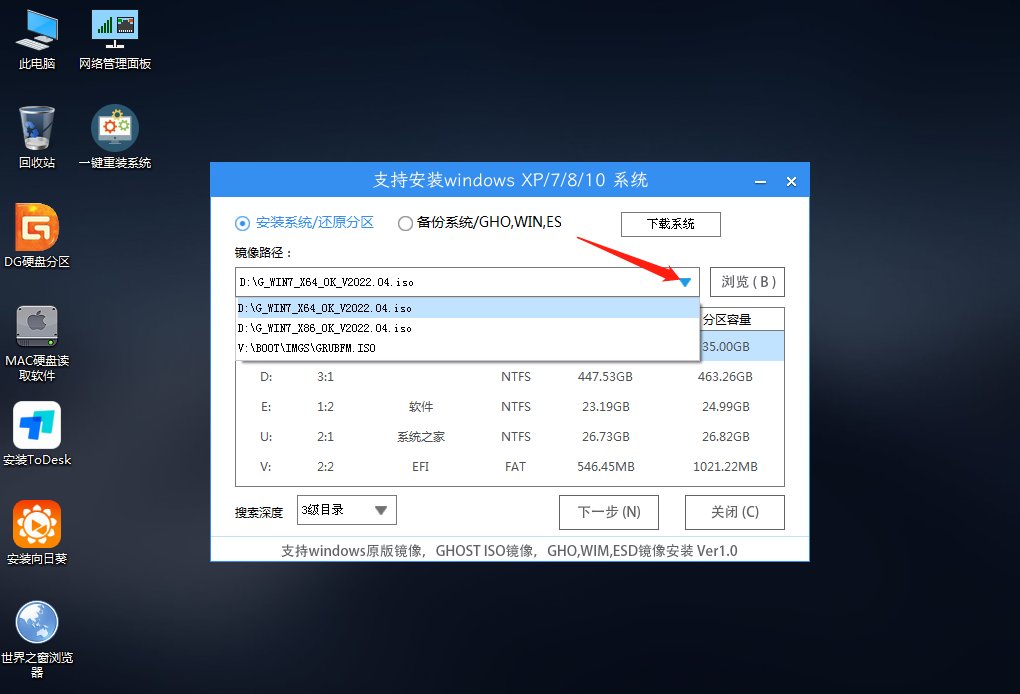
5. 选择完毕后点击下一步。
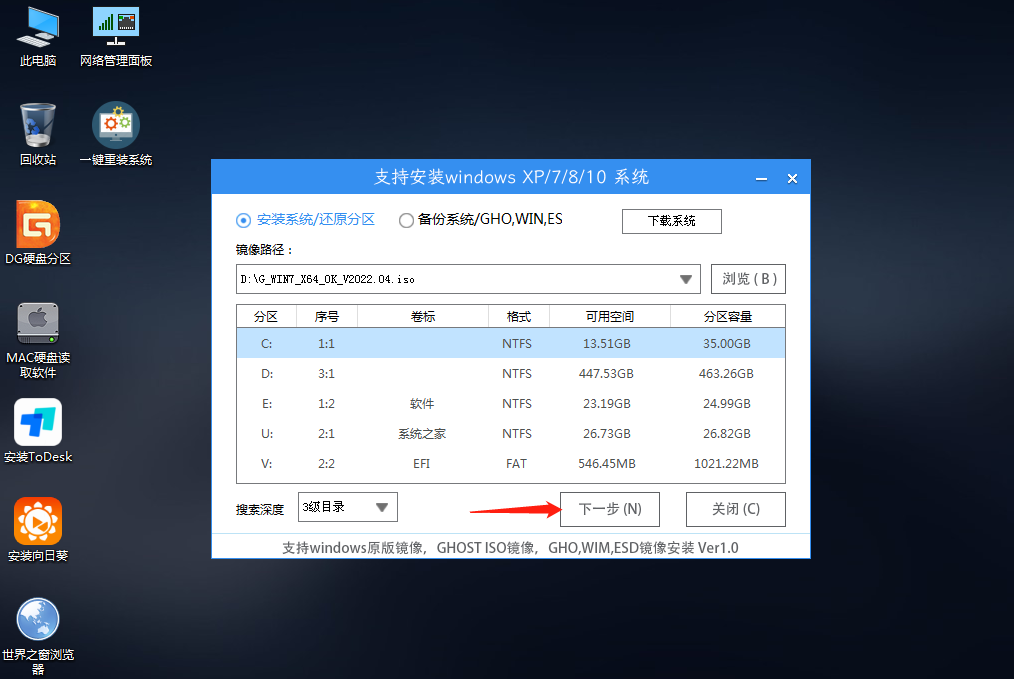
6. 此页面直接点击安装即可。
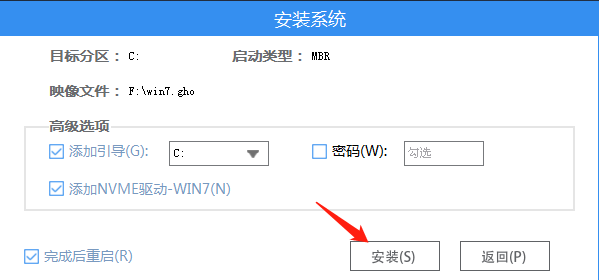
7、系统正在安装,请等候。
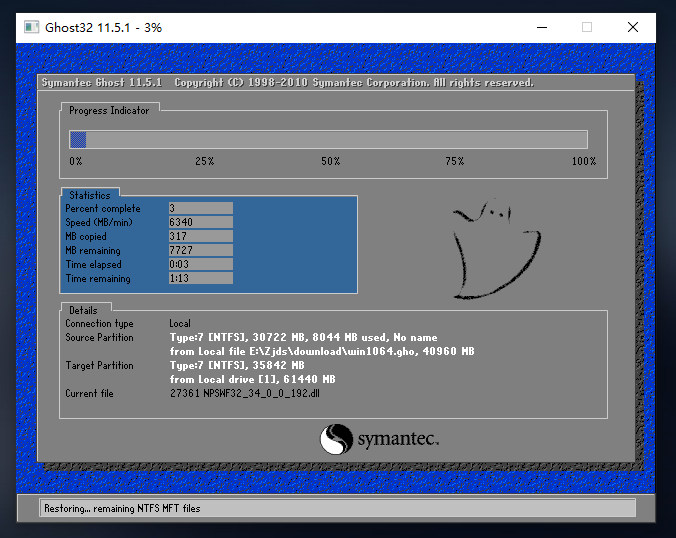
8. 系统安装完毕后,软件会自动提示需要重启,并且拔出U盘,请用户拔出U盘再重启电脑。
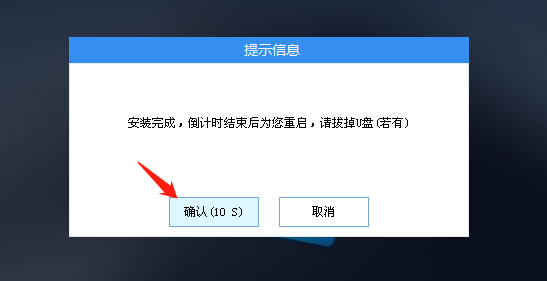
9. 重启后,系统将自动进入系统安装界面,到此,装机就成功了!