如何将MBR分区转换成GPT分区?MBR分区转换成GPT分区的方法教程
来源:知识教程 /
时间: 2024-12-13
有时候用电脑的时候,可能会碰到选中的硬盘是MBR分区,而Windows只能装在GPT磁盘上,这时候该怎么办呢?今天我整理了一些相关的信息,一起来看看吧!


将MBR分区转换成GPT分区的方法
1、使用一步一步安装版的系统光盘或者镜像进行安装系统,进入系统安装界面
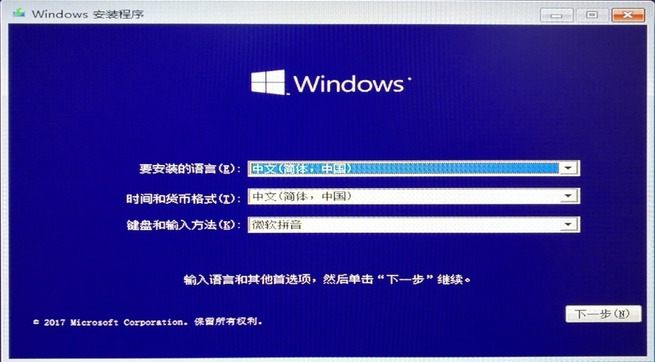
2、出现如图所示画面后,请先不要点击“下一步”,我们需要按下Shift + F10打开命令提示符
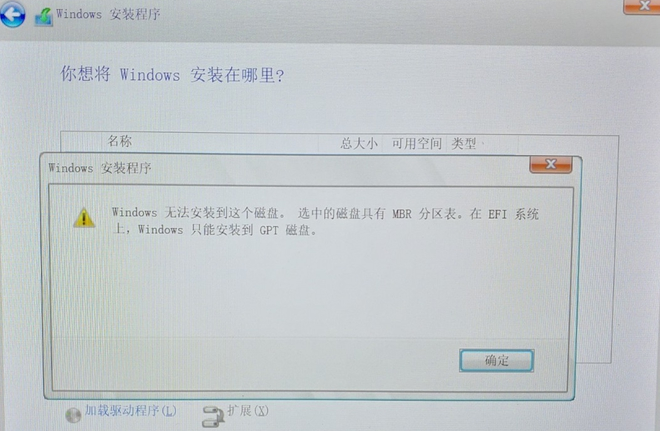
3、键入“Diskpart”(无需引号,下同)命令,并按回车,进入操作界面
4、键入:“list disk”,列出磁盘。我们可通过查看磁盘容量来区分,图中931G的Disk 0是电脑本身一块1T的硬盘,而57G的Disk 1则是我们用于Win10安装的64G的U盘
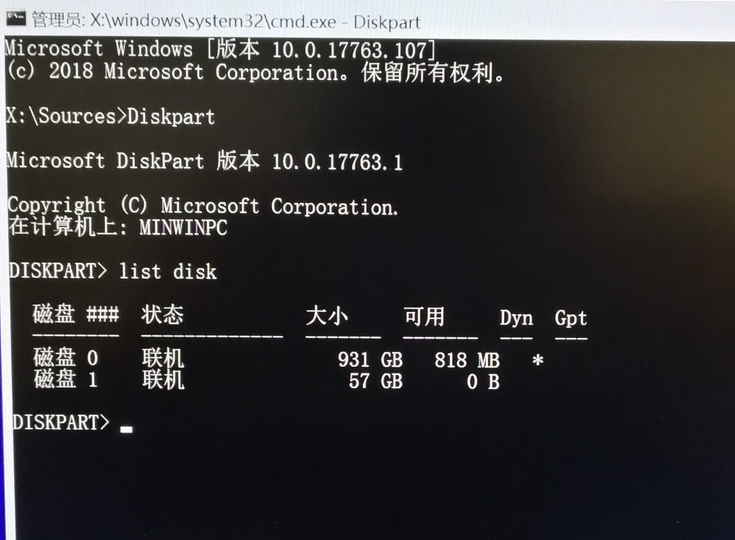
5、键入:“select disk 0”,选择disk 0即电脑硬盘作为当前进行操作的磁盘
6、键入:“Clean”,清空当前磁盘分区。(此操作会导致数据丢失,在操作前请确认硬盘中无重要数据或已经备份)
7、键入:“convert gpt”,将分区表格式转换为GPT。(通过此命令能将MBR分区转换为GPT分区,也可将GPT分区修改为MBR分区)
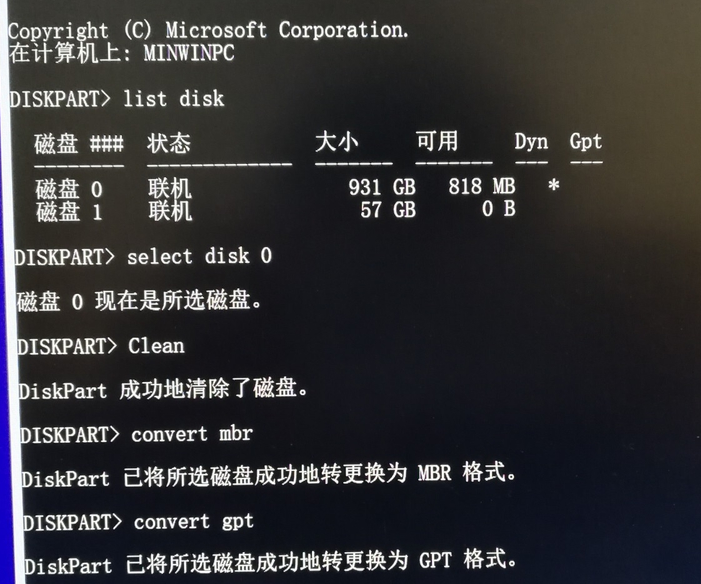
8、操作完成,出现如上提示,代表命令已经成功完成,直接点击右上角“X”关闭窗口,继续按照正常的方法安装Win10系统即可。
本站为您带来的将MBR分区转换成GPT分区的方法,希望可以解决掉您的困惑。
