轻松学会电脑没有U盘怎么重装系统的两种方法!
重装电脑是每一位用户们都会遇到的一个操作上的问题,那么在用户们没有u盘的情况下药怎么重装系统?下面本站为用户们带来本地硬盘下载和系统装机大师的操作方法,下面就让本站来为用户们来仔细的介绍一下轻松学会电脑没有U盘怎么重装系统的两种方法吧。
轻松学会电脑没有U盘怎么重装系统的两种方法
方法一:系统之家装机大师(注:除了c盘其他的盘全部格式化)
1、首先,下载;下载完毕后,关闭所有的杀毒软件,然后打开软件,软件会进行提示,仔细阅读后,点击我知道了进入工具。
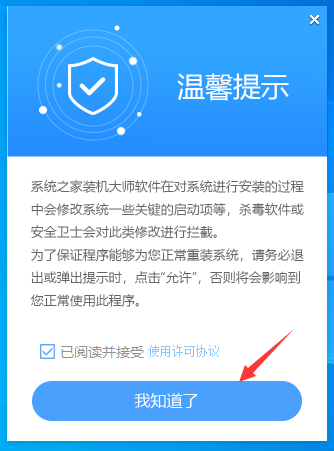
2、进入工具后,工具会自动检测当前电脑系统的相关信息,点击下一步。
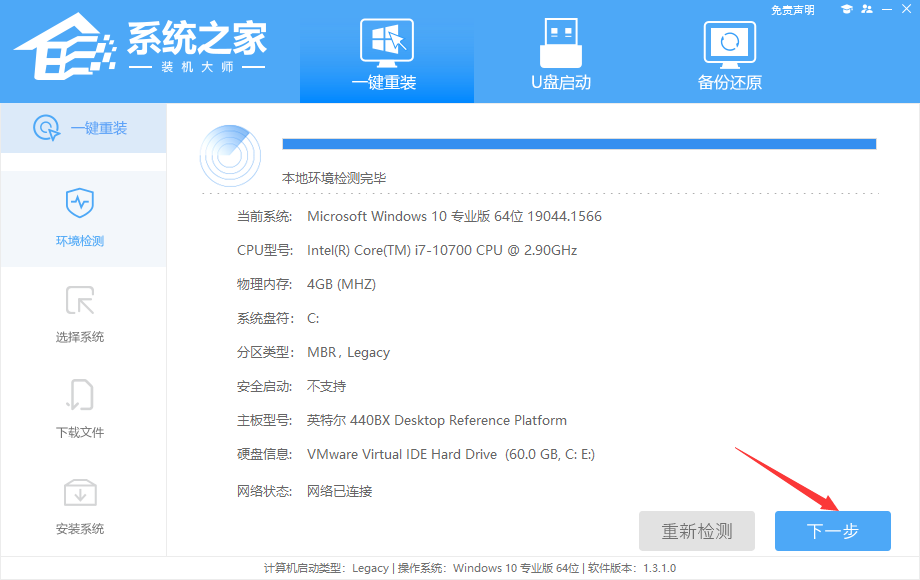
3、进入界面后,用户可根据提示选择安装Windows11 64位系统。注意:灰色按钮代表当前硬件或分区格式不支持安装此系统。

4、选择好系统后,等待PE数据和系统的下载。
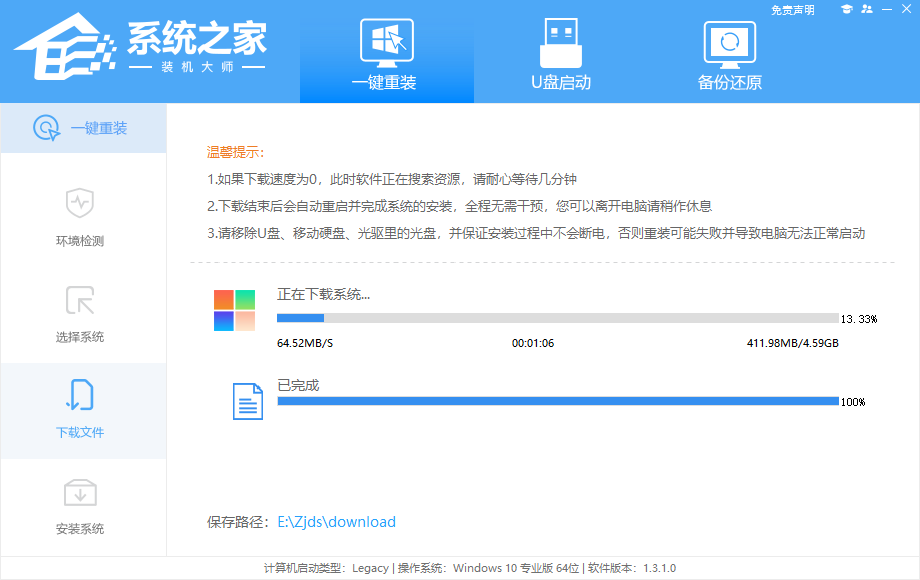
5、下载完成后,系统会自动重启系统。
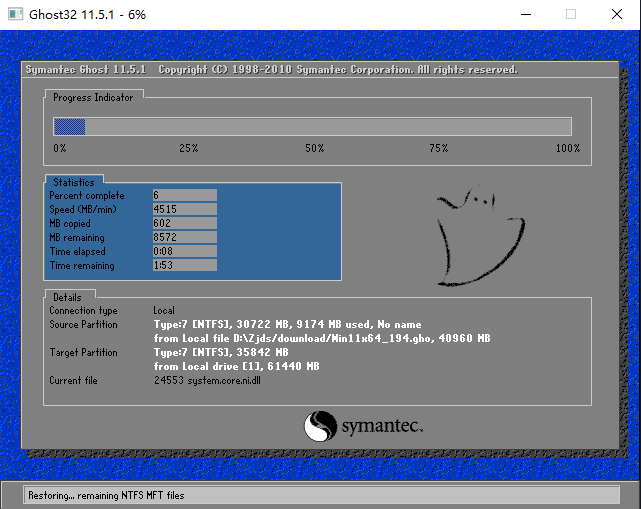
6、重启系统后,系统会默认进入PE环境,进入后,系统将会自动进行备份还原,等待完成。
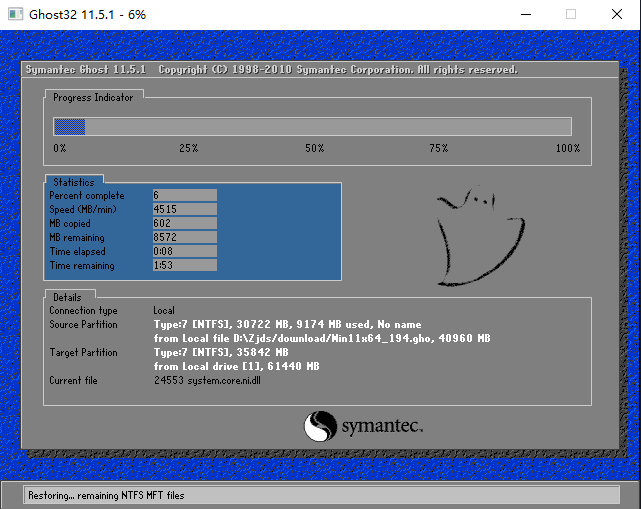
7、系统备份还原完成后,会开始系统自动安装,安装完成自动重启后即可进入系统。
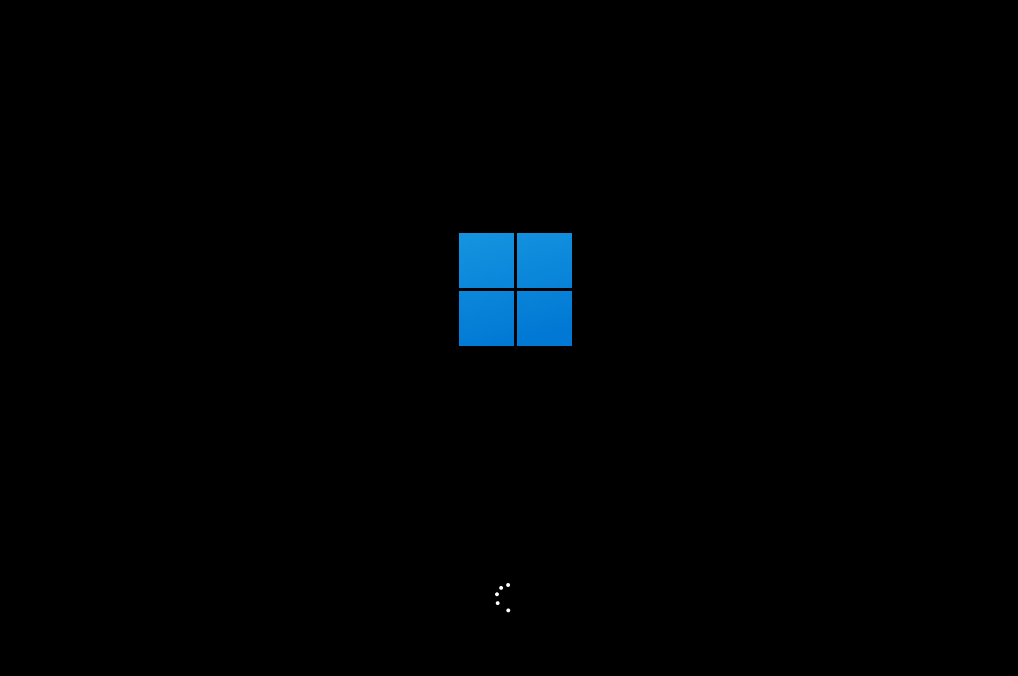
1、点击本地下载(纯净之家提供迅雷、网盘、本地下载三种下载方式,选择其中一种进行下载)。
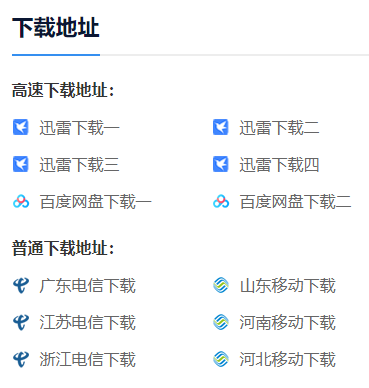
2、退出安全软件,解压下载好的系统镜像文件(注意:不可存放在系统盘及桌面)。
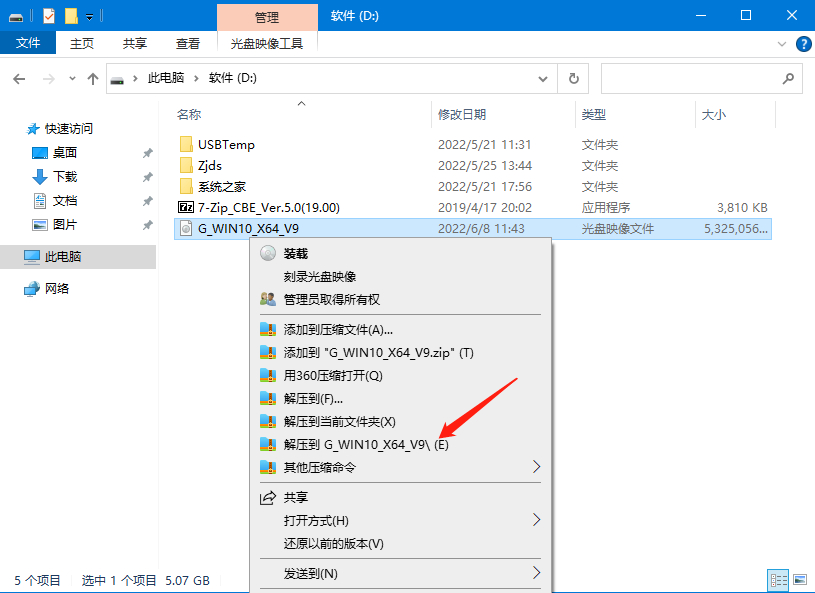
3、打开解压后的系统镜像文件夹,双击“硬盘安装(推荐).exe”即可进入自动安装。

4、点击“我知道了”(注意:系统重装需格式掉系统盘及桌面的资料需备份的请提前备份,以免造成不必要的损失)。
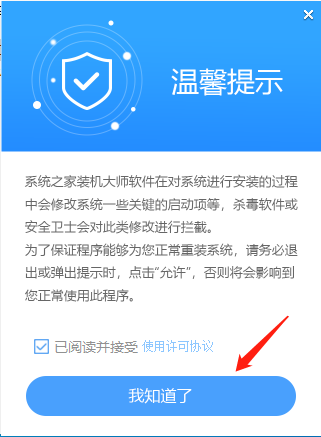
5、点击“立即重装”。
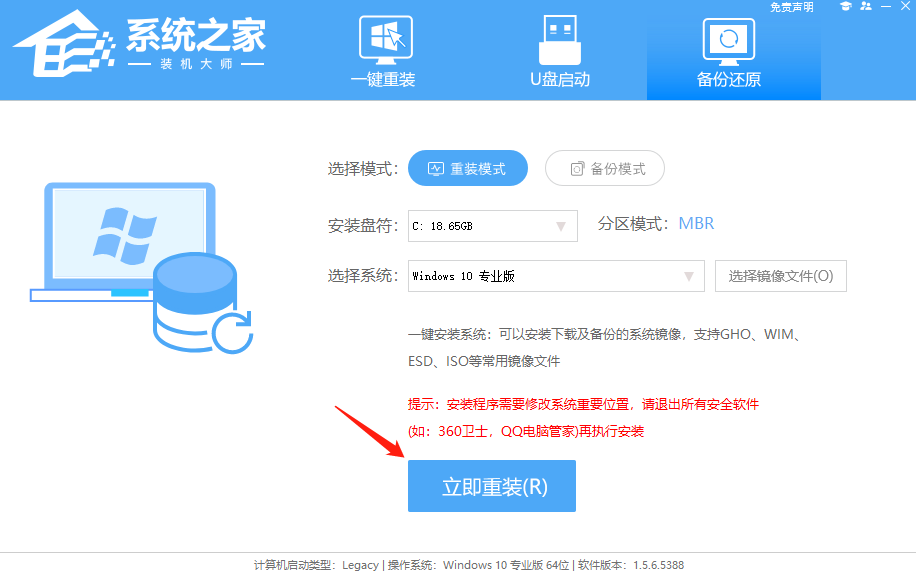
6、电脑自动重启进入系统重装进程,无需进行任何操作。
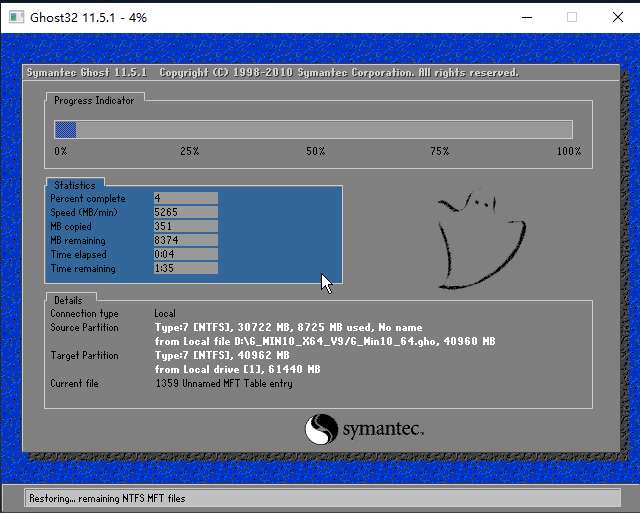
7、自动安装系统程序及必要驱动组件中。

8、安装完成,整个过程只需要5-30分钟,配置越高的电脑安装速度越快。
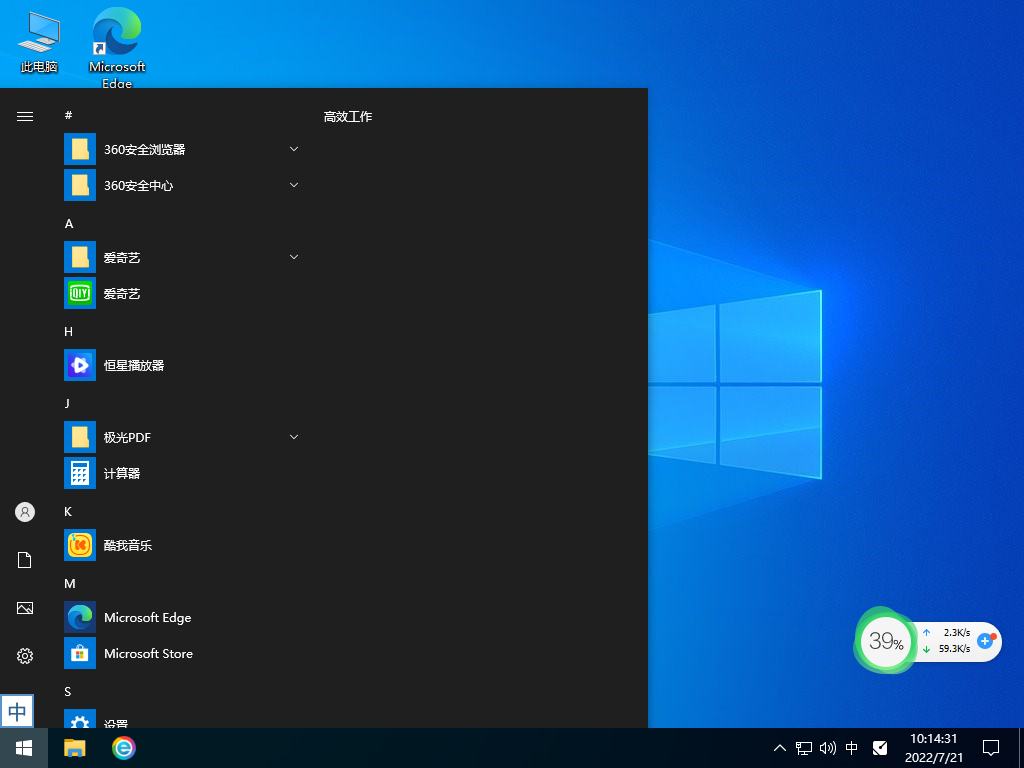
上一篇: 强制开启Win8分屏显示功能的方法
