联想小新Pro14一键重装Windows11系统教程(免U盘)
来源:知识教程 /
时间: 2024-12-13
联想小新Pro14如何重装Win11系统呢?联想小新Pro14最近比较热门的笔记本,有些小伙伴不想用预装的Win11系统,想改装其他版本的,对此,小编整理了一份联想小新Pro14一键重装Win11系统的教程,不用U盘,只要能联网都适用。
前期准备:
安装系统流程:
1、打开石大师装机工具,弹出下图,若已经不用备份了,点击“我知道了”,进入主界面
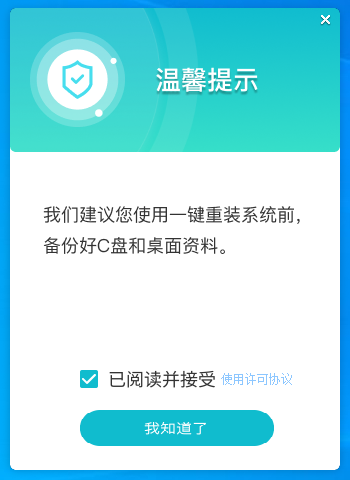
2、用户可根据提示选择安装Windows11 64位系统。注意:灰色按钮代表当前硬件或分区格式不支持安装此系统。
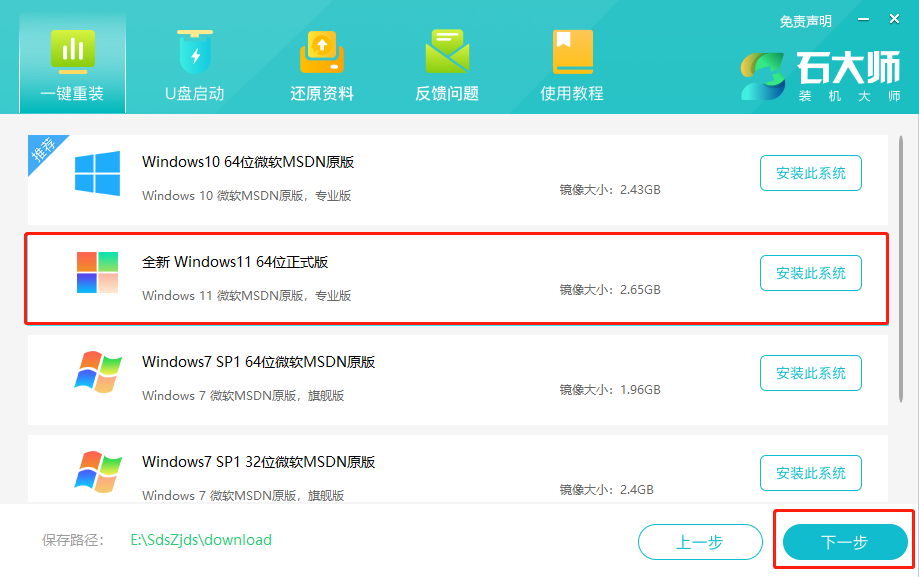
3、选择好系统后,点击下一步,等待PE数据和系统的下载。
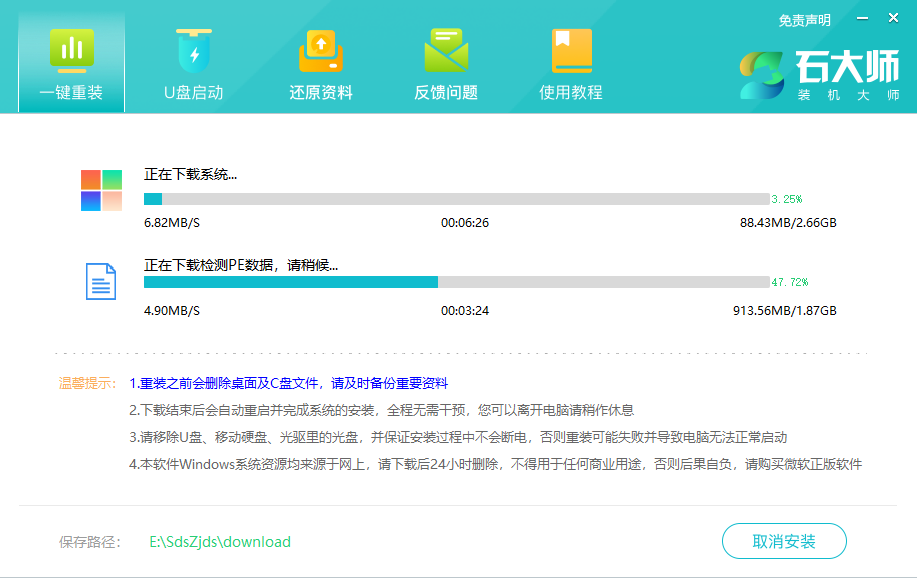
4、下载完成后,系统会自动重启。
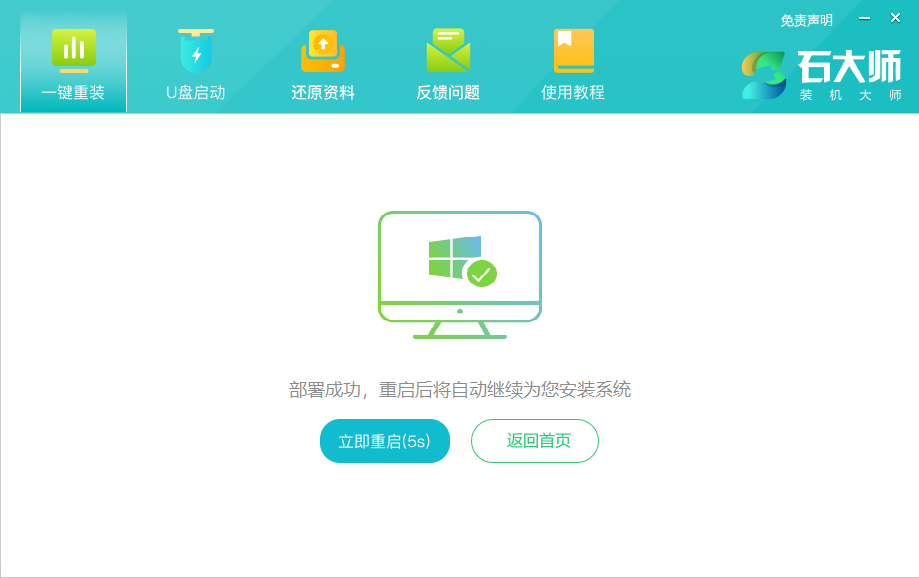
5、系统自动重启进入安装界面。
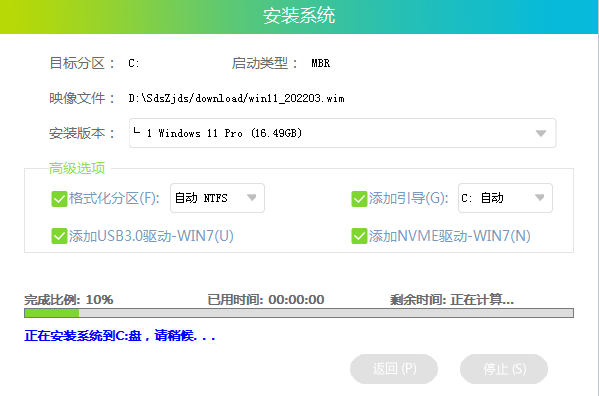
6、安装完成后进入部署界面,静静等待系统进入桌面就可正常使用了!
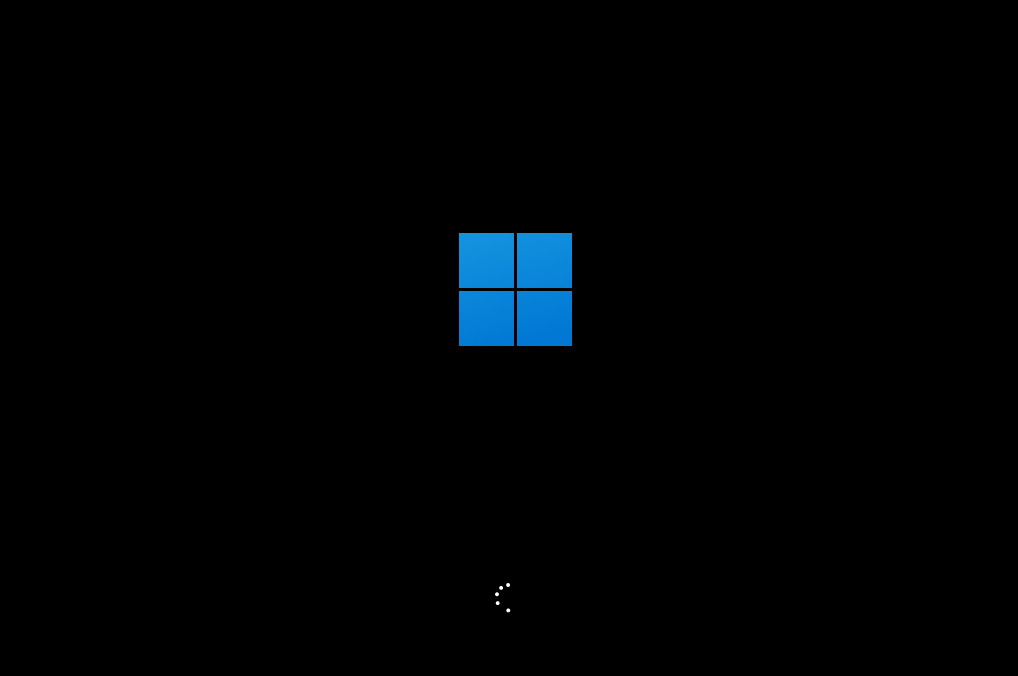
到此,我们的联想小新Pro14笔记本就重装好Win11系统了,有需要的用户请参考本文操作。
