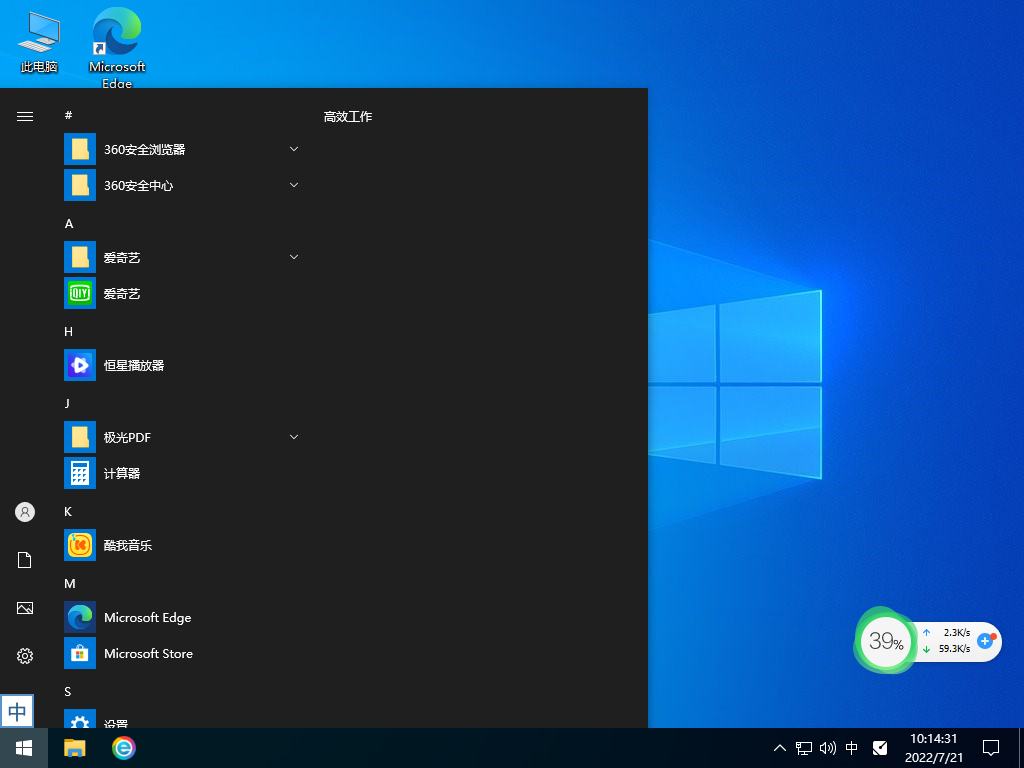联想ThinkPad T495s笔记本怎么重装系统win10?
来源:知识教程 /
时间: 2024-12-13
我们在使用电脑的时候都会遇到一些问题,这个时候就有一些事需要我们重装系统的,那么就有不少的用户们在询问联想ThinkPad T495s笔记本怎么重装系统win10?下面就让本站来为用户们来仔细的介绍一下联想ThinkPad T495s笔记本重装Win10系统教程吧。
联想ThinkPad T495s笔记本重装Win10系统教程
1、点击本地下载(纯净之家提供迅雷、网盘、本地下载三种下载方式,选择其中一种进行下载)。
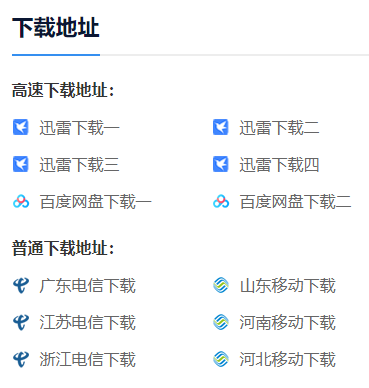
2、退出安全软件,解压下载好的系统镜像文件(注意:不可存放在系统盘及桌面)。
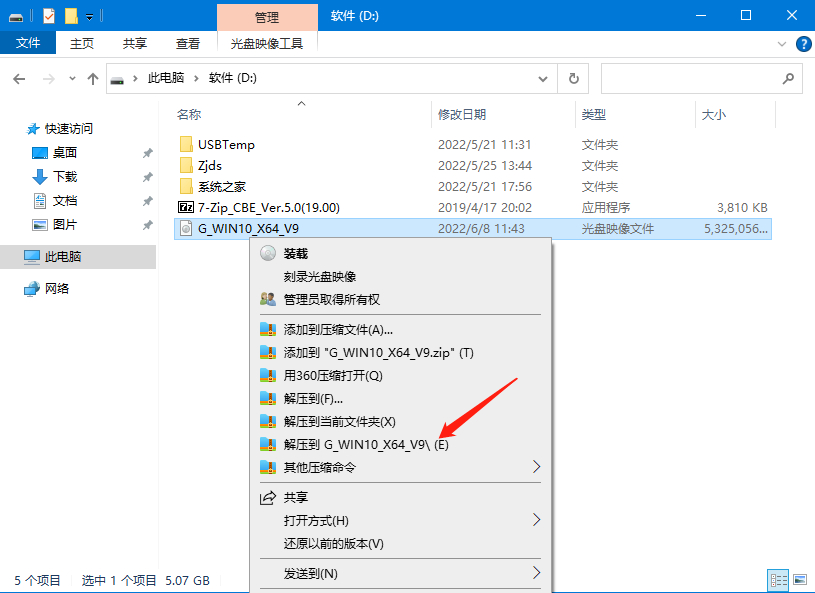
3、打开解压后的系统镜像文件夹,双击“硬盘安装(推荐).exe”即可进入自动安装。

4、点击“我知道了”(注意:系统重装需格式掉系统盘及桌面的资料需备份的请提前备份,以免造成不必要的损失)。
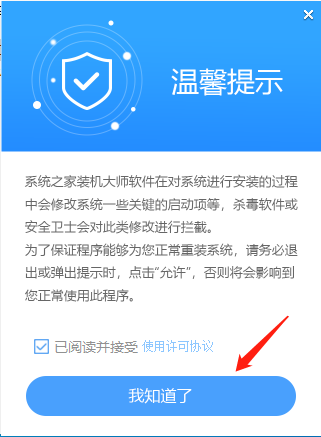
5、点击“立即重装”。
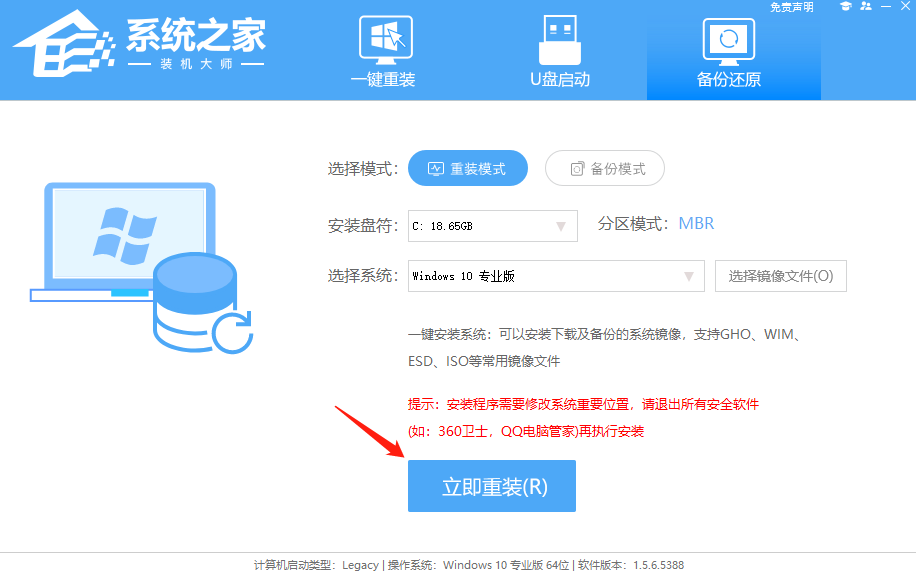
6、电脑自动重启进入系统重装进程,无需进行任何操作。
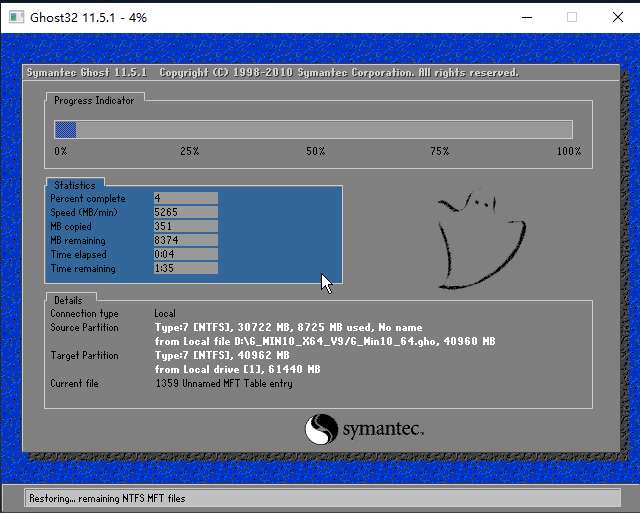
7、自动安装系统程序及必要驱动组件中。

8、安装完成,整个过程只需要5-30分钟,配置越高的电脑安装速度越快。