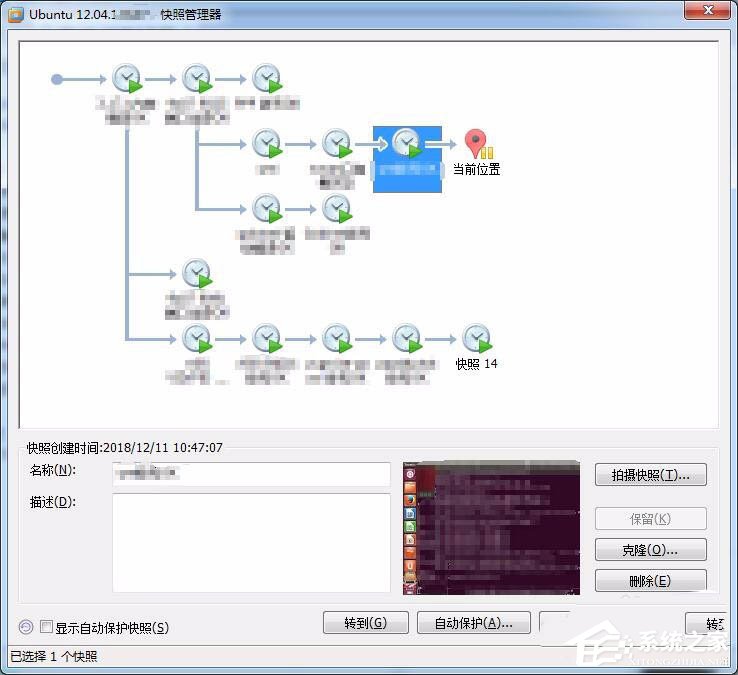拒绝Linux虚拟机上错一步毁全部!教你Linux拍摄快照记录的方法
来源:知识教程 /
时间: 2024-12-13
很多朋友最近遇到了一个小难题,就是不知道怎么在使用Linux虚拟机的时候,对操作进行保存,因为实际工作中如果我们不记录好每一步的操作,万一后面的步骤弄错了,那前面也不好修改,只能重新开始了,今天小编要为大家推荐一个好方法,能帮助大家用快照方式记录下来,这就来看看Linux虚拟机如何拍摄快照的方法吧。
方法步骤
1、打开VMware软件
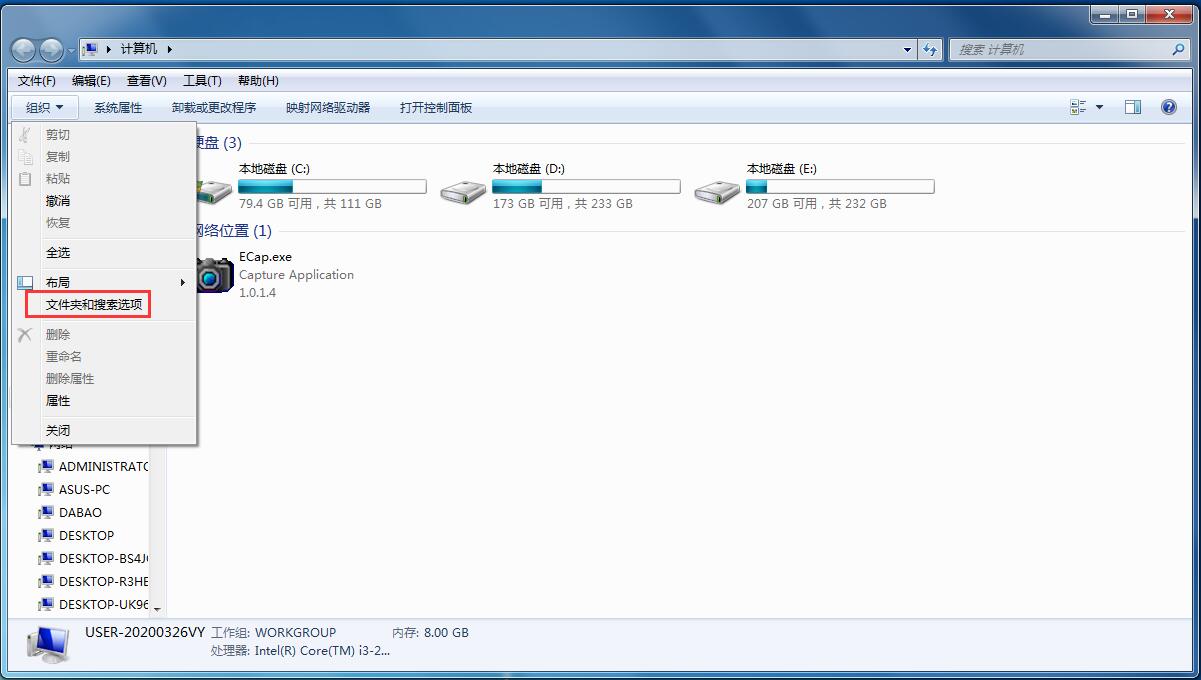
2、若已经有Linux虚拟机,则直接打开即可,若没有则需要安装。小编已经有虚拟机,则打开即可。打开虚拟机--到虚拟机所有文件夹选择虚拟机。
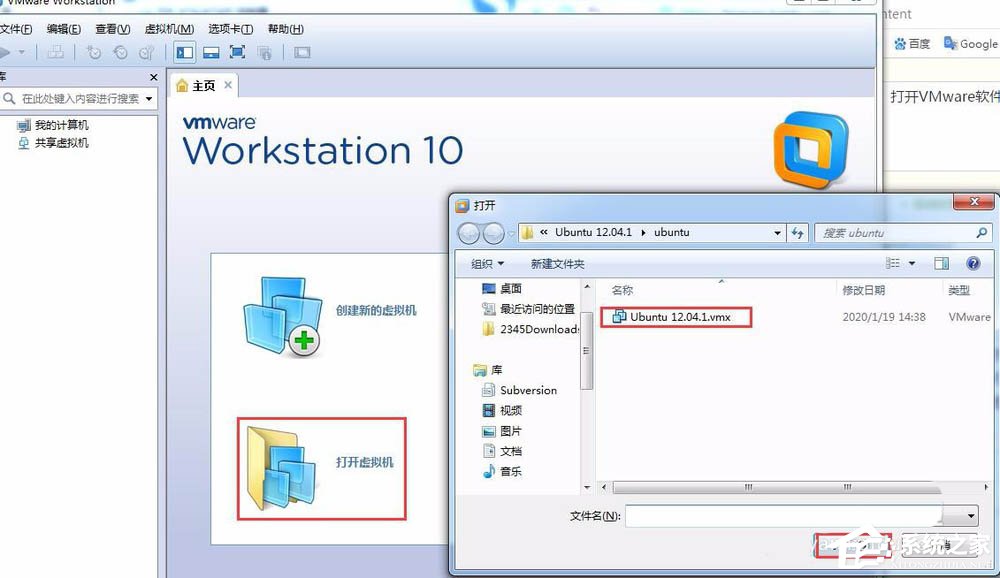
3、开启虚拟机,即虚拟机开机。
4、拍摄快照。
操作步骤:虚拟机--快照--拍摄快照。在弹出的对话框中科编辑快照信息,便于以后查看,编辑完成后直接点击拍摄快照即可。
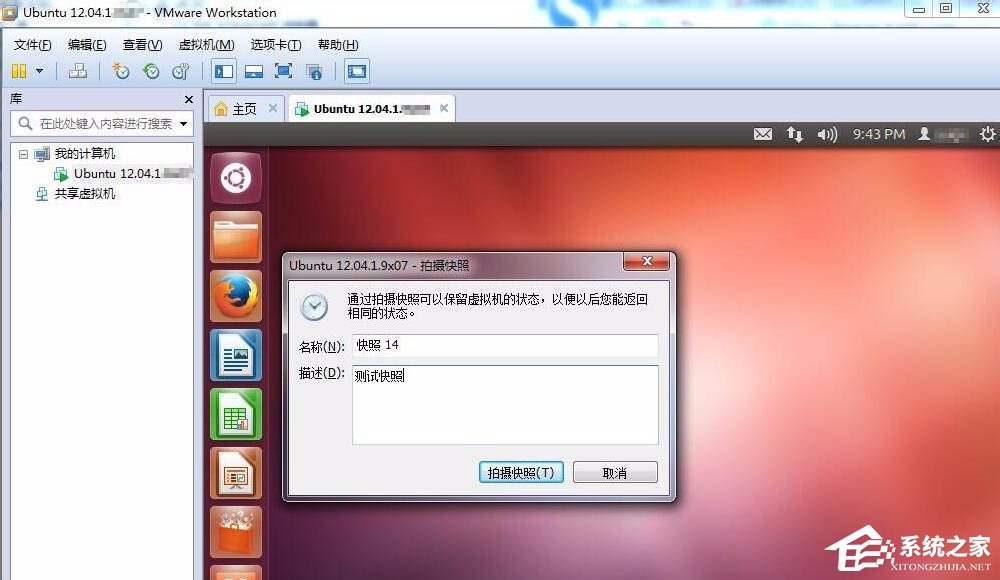
5、查看快照。操作步骤:虚拟机--快照--快照管理器,在弹出的对话框中科查看保存的所有快照。
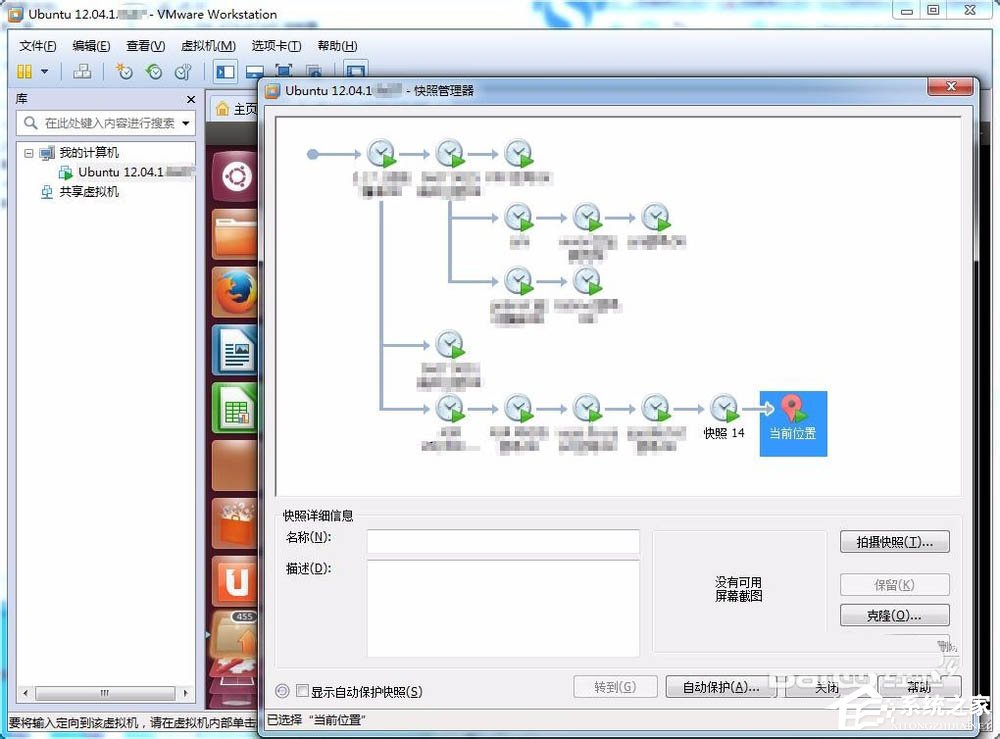
6、跳转快照。上一步可看见虚拟机当前所处位置,若需要跳转到其他分支,则直接选择所要跳转的位置,然后点击转到。