宏碁(Acer)笔记本电脑进入bios设置U盘启动教程
来源:知识教程 /
时间: 2024-12-13
宏碁笔记本/电脑使用U盘重装系统,都需要进入bios修改启动项优先U盘,而不同品牌的电脑bios设置方法各不同,对此,小编找来了宏碁(Acer)笔记本/电脑进入bios设置U盘启动的方法,下面就一起来看看吧。
宏碁bios设置U盘启动教程
1,首先,我们将u盘插入电脑。

2,然后重启电脑操作,在屏幕出现acer笔记本电脑logo开机画面时,确认好进入BIOS设置的快捷键,然后快速断续的按启动快捷键进入到bios设置当中。
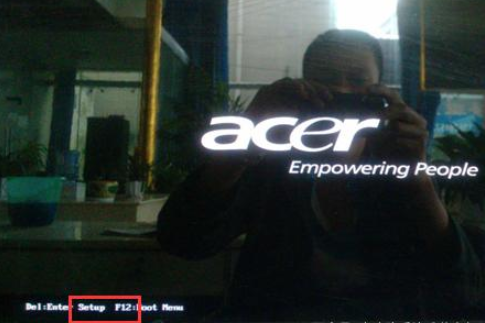
3、进入BIOS以后,默认是在“Infromation”栏目下,用右方向键“→”移到“Main”栏目下。用上下方向键“↑↓”选到“SATA Mode”,按回车键后面会弹出来2个选项“IDE”和“ACHI”,用上下方向键“↑↓”选择“IDE”,再按回车键就可以了。
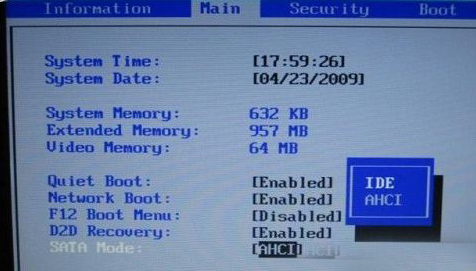
4,接下来更改第一启动选项顺序。按右方向键“→”,把当前栏目由Main移动到Boot栏目。
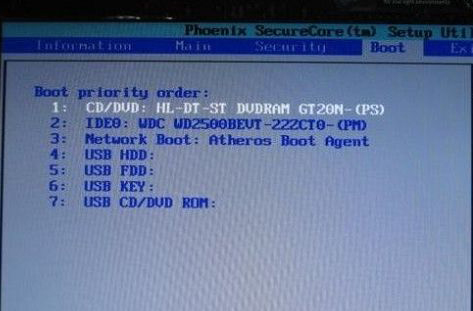
5.最后按下键盘f10键保存更改退出后,电脑重启后会自动进入PE。

上一篇: 红米Redmi G游戏本使用U盘重装系统Win11图文教程
下一篇: 宏碁acer tmtx50
