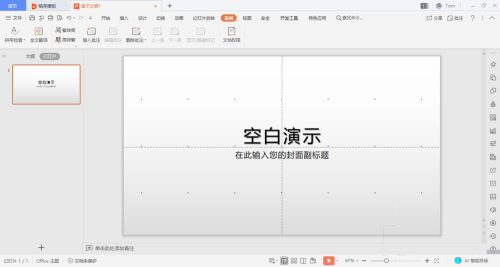WPS PPT怎么插入参考线?WPS演示文件参考线插入方法
来源:知识教程 /
时间: 2024-12-13
我们很多用户都会通过的功能来编辑PPT,那么为了更好的进行布局,许多用户想要插入参考线作为辅助,对于大多数人来说,不清楚要怎么进行操作,为了方便用户们使用,本期小编就来和广大用户们讲解WPS演示文件参考线插入的方法,一起来了解看看操作步骤吧。
WPS演示文件参考线插入方法
1、首先需要使用wps office打开或者新建一个PPT演示文件
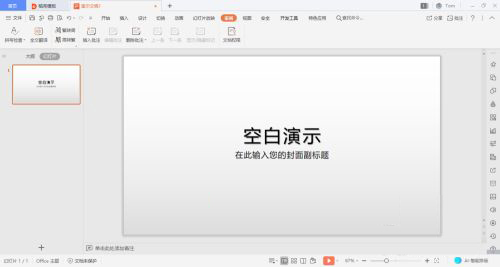
2、接着在幻灯片界面中鼠标右击,在弹出的菜单中选择【网格和参考线】
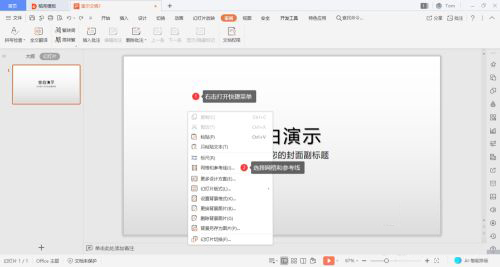
3、然后会弹出一个【网格线和参考线】的对话框,在这里有【对齐】、【网格设置】和【参考线设置】三个选项
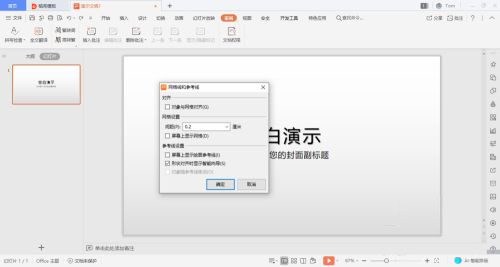
4、接着我们把【参考线设置】中的【屏幕上显示绘图参考线复选框】选项勾选
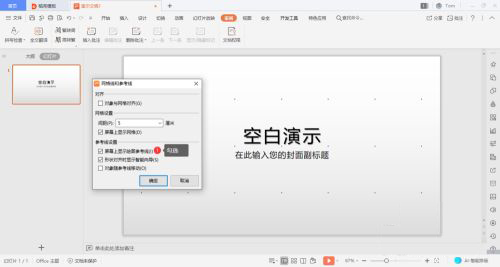
5、最后我们就可以在屏幕上看到参考线了