WinXP系统显示任务管理器已被系统管理员停用要怎么解决?
来源:知识教程 /
时间: 2024-12-13
WinXP系统显示任务管理器已被系统管理员停用要怎么解决?许多用户在使用电脑的时候遇到一些流氓病毒就会显示这个,那么我们要怎么解决这个问题呢?下面小编就为大家讲解一下吧!
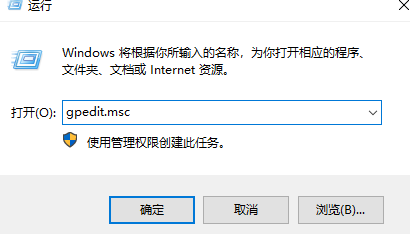
方法/步骤:
1、在开始菜单中打开运行选项后,我们在弹出窗口中输入gpedit.msc,并点击窗口下方选项中的“确定”。
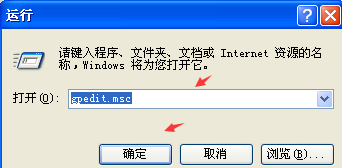
2、然后我们进入到组策略面板,这里我们在组策略面板点击展开下方的“用户配置”项。
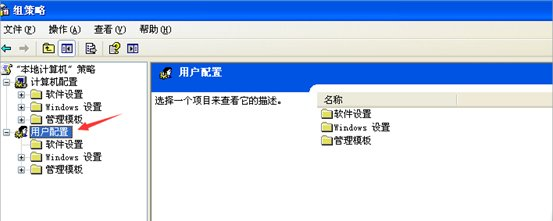
3、在展开用户配置选项后,再点击用户配置选项下的“管理模板”。
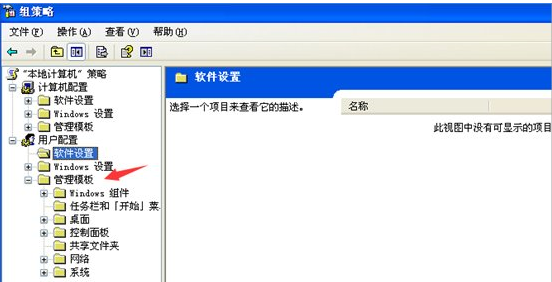
4、接着,从管理模板下找到并点击展开“系统”这一选项。
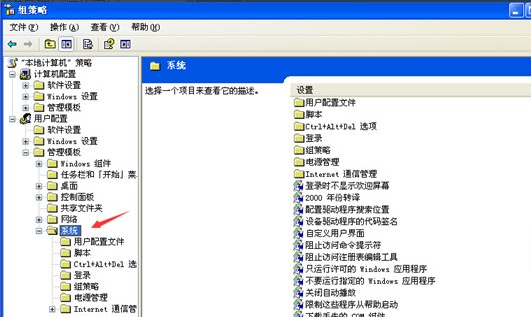
5、展开系统选项后,在系统选项中找到并点击打开CTRL+ALT+DELE选项,在该选项右侧点击删除任务管理器选项并右键属性。
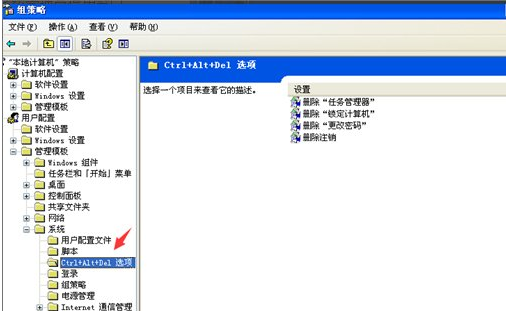
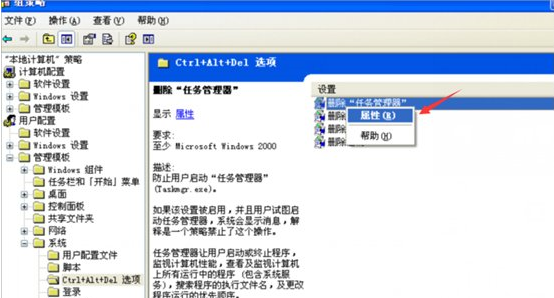
6、最后,在弹出来的删除任务管理器属性面板,我们点选未配置选项,然后点击确定关闭删除任务管理器属性面板。
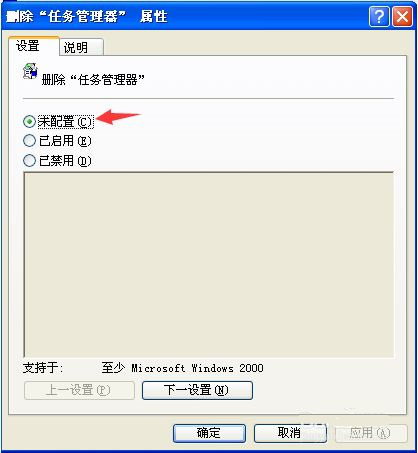
上述步骤便是winxp系统提示任务管理器已被系统管理员停用的解决方法,遇到这个问题,我们只需要先打开组策略编辑器,然后依次选择用户配置/管理模块/系统,之后点击ctrl+alt+dele选项,最后右击删除任务管理器属性,在弹出来的界面选择未配置确定即可。
