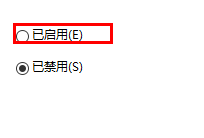windows11怎么提供管理员权限?如何提供管理员权限win11系统?
来源:知识教程 /
时间: 2024-12-13
windows11怎么提供管理员权限?我们在使用win11系统的时候会需要开启自己的管理员权限,因为有一些设置是需要开启我们管理员权限的,下面就让本站来为用户们来仔细的介绍一下如何提供管理员权限win11系统吧。
如何提供管理员权限win11系统?
1、首先我们可以按住键盘的“win+r”键盘进入运行界面。

2、然后再运行界面输入“gpedit.msc”。
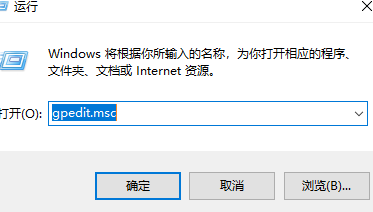
3、接着我们点击“计算机配置”。
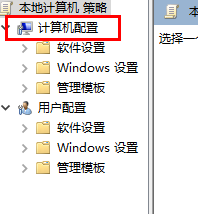
4、然后点击“windows设置”。
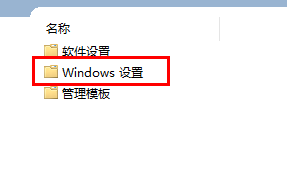
5、随后点击“安全设置”。
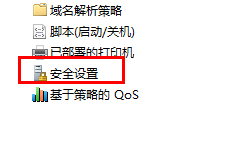
6、接着点击“本地策略”。
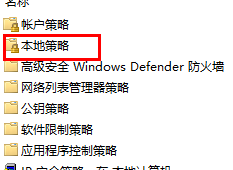
7、进入之后点击安全选项。
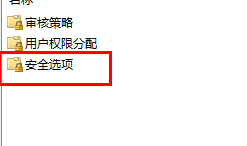
8、点击“管理员账户状态”。
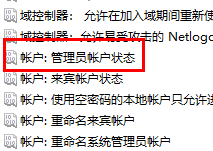
9、最后将选项设置成为“已启用”就可以了。