win101903怎么进入安全模式?win101903进入安全模式方法
来源:知识教程 /
时间: 2024-12-13
我们的电脑更新到win101903版本的操作系统后,有些小伙伴在用的时候需要进安全模式。针对这个问题,我觉得我们可以试试用快捷键重启,或者按一下物理按键重启,先进到安全模式,然后再做我们想做的设置啥的。具体的步骤,咱们就来看看怎么操作吧。

win101903怎么进入安全模式
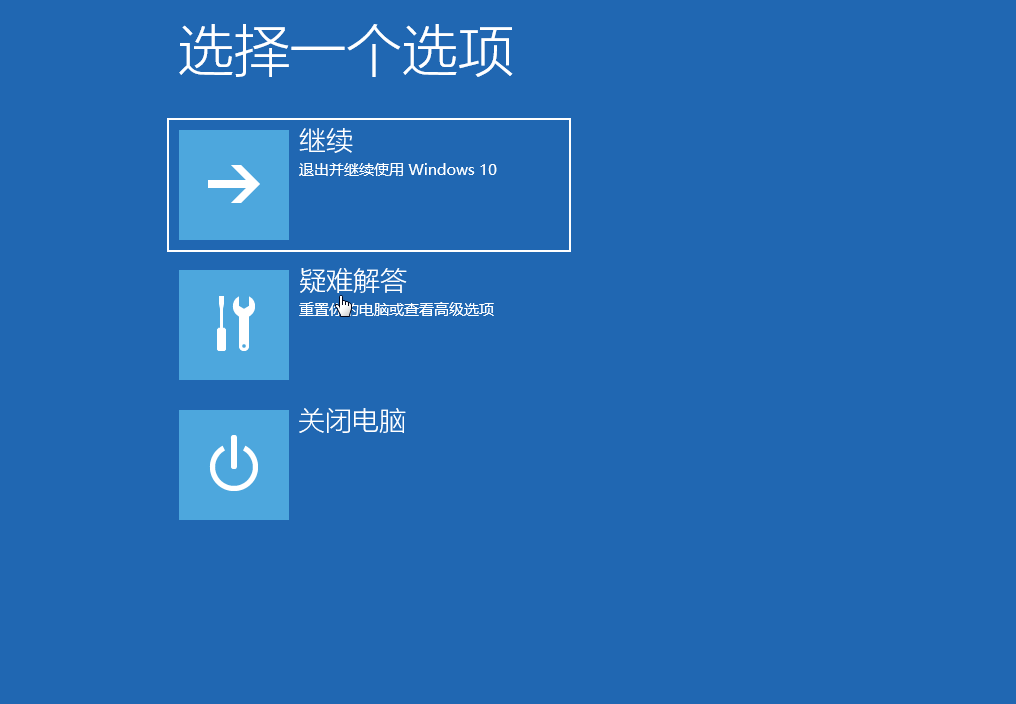
1、按住【Shift】,点击【重启】选项。或者长按主机电源键,长按两到三次以后,也会进入Windows恢复环境。
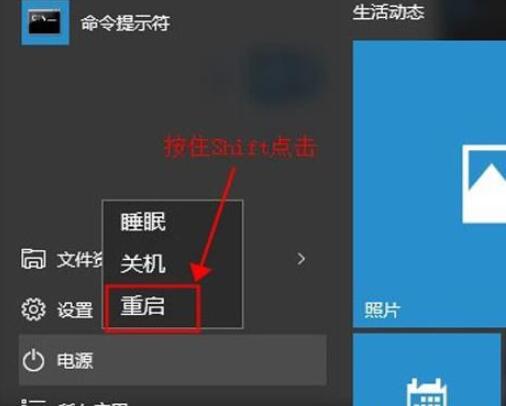
2、电脑重启以后,出现这个界面,然后进入【疑难解答】。
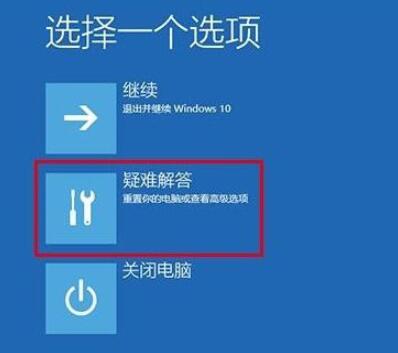
3、然后点击【高级选项】。
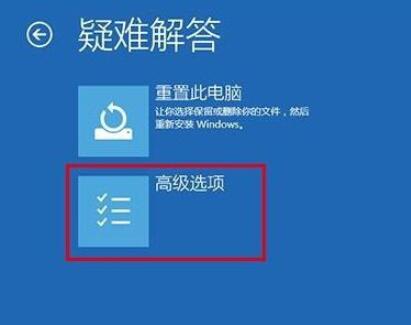
4、然后在选项中,点击【启动设置】。
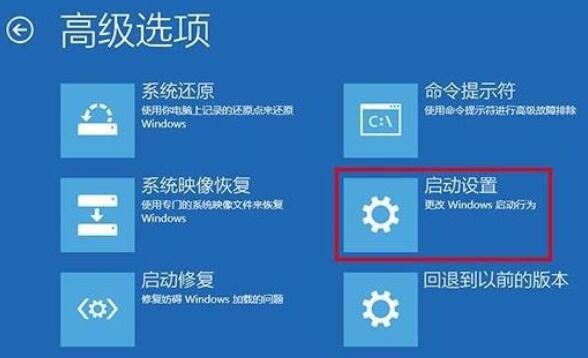
5、然后点击右下的【重启】按钮。
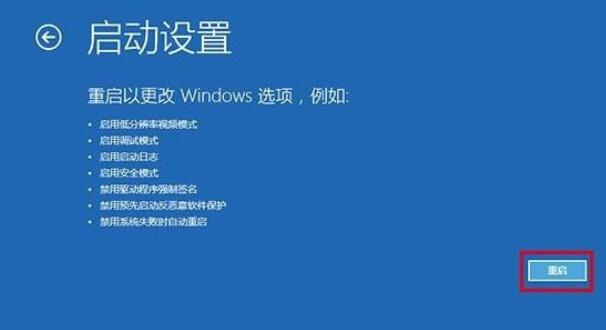
6、然后在出现的选项中,找到需要的设置,按下【F4】即可。
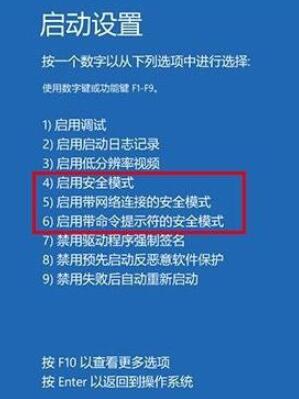
以上就是小编给各位小伙伴带来的win101903怎么进入安全模式的所有内容,希望你们会喜欢。
