win11正式版右键反应很慢怎么办?win11右键反应慢怎么解决?
来源:知识教程 /
时间: 2024-12-13
电脑的鼠标右键是我们经常会使用的一个功能。例如,右键单击一个文件,我们可以选择删除、重名或访问其属性等,但最近有小伙伴发现自己的win11右键反应总是很慢,这该如何解决呢?为了解决疑惑,小编下面就分享了几个解决方法。
解决方法一
1、win+r快捷键打开运行,输入regedit回车。
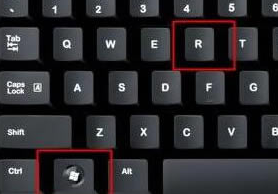
2、打开以下的文件夹:
“HKEY_CLASSES_ROOT\Directory\Background\Shellex\ContextMenuHandlers”
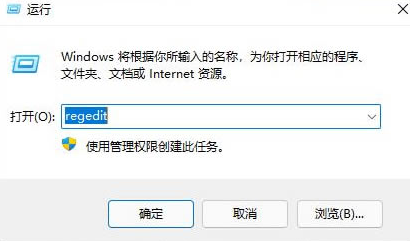
3、将所有名为“new”的文件或项全部删除即可。
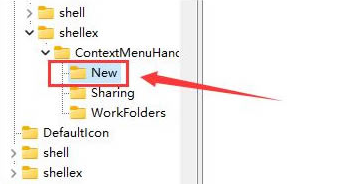
解决方法二
1、点击“开始”菜单,打开“设置”。
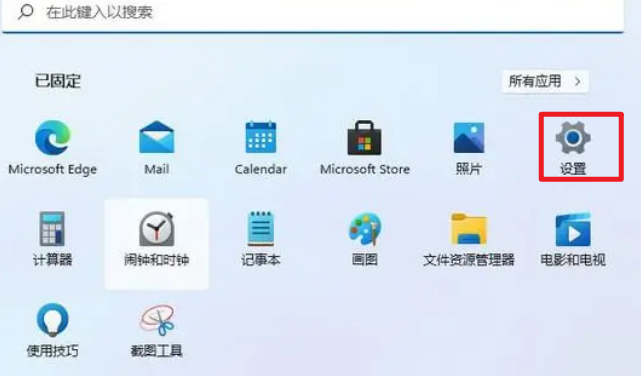
2、进入“系统”,点击“关于”。
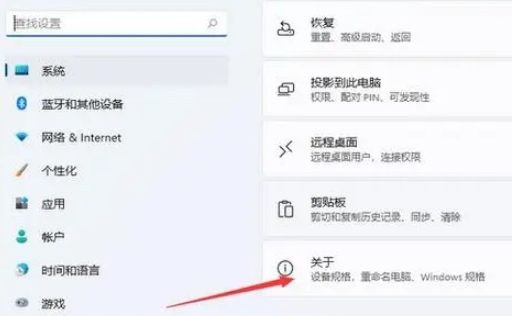
3、选择“高级系统设置”。
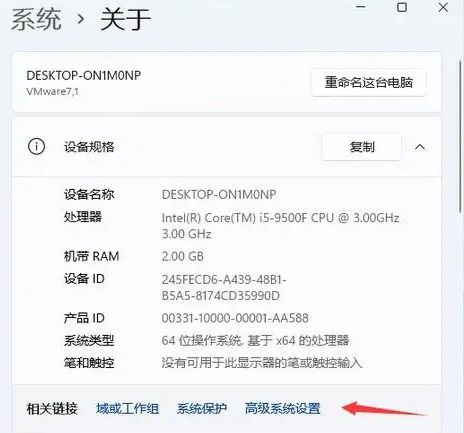
4、切换至“高级”,选择性能设置。
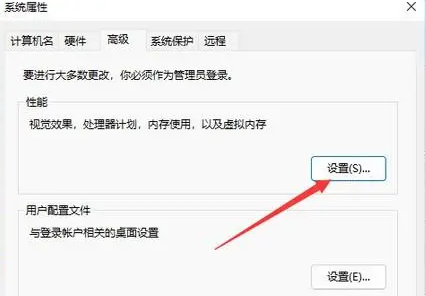
5、在视觉效果下,调整为最佳性能。
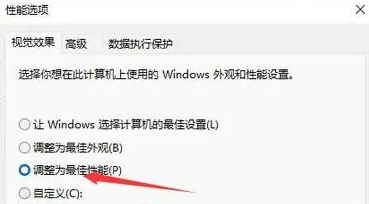
解决方法三
如果上面的方法都不能解决。小编建议检查电脑,重装系统,下面为你提供快速重装系统教程。
推荐镜像下载
安装方法
纯净之家为您提供两种安装方法,本地硬盘安装是最为简单的安装方法。建议使用硬盘安装前先制作U盘启动工具,如果硬盘安装失败,或者您的电脑已经是开不了机、卡在欢迎界面、进不去桌面、蓝屏等情况,那么就需要选择U盘重装系统。
1、本地硬盘安装:
2、U盘启动工具安装:
