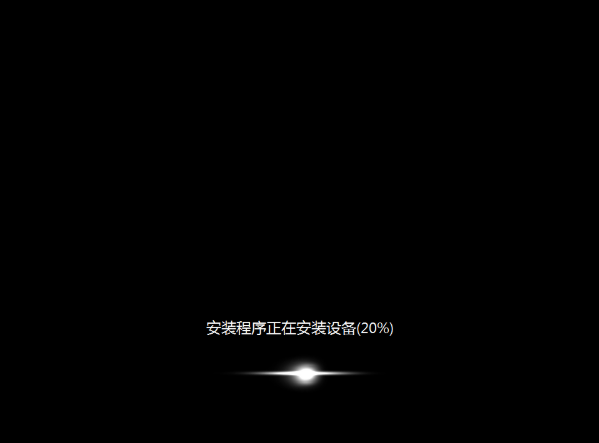win11怎么退回win10系统的方法教程
来源:知识教程 /
时间: 2024-12-13
win11怎么退回win10系统的方法教程。有的用户在更新了win11系统之后,发现系统运行的时候变得更加的卡顿了,于是想要去将系统重新安装到win10来使用,那么如果去操作呢?接下来分享一种非常简单地系统重装方法给大家。
win11怎么退回win10系统的方法教程
1、使用上方的石大师工具,进入工具后,工具会自动检测当前电脑系统的相关信息,点击下一步。
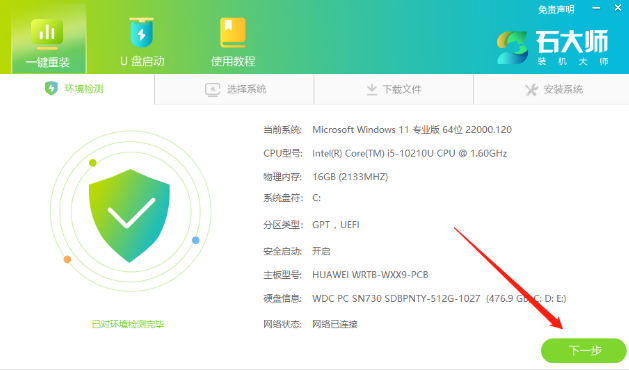
2、进入界面后,用户可以根据提示选择里面的win10系统不同版本。注意:灰色按钮代表当前硬件或分区格式不支持安装此系统。
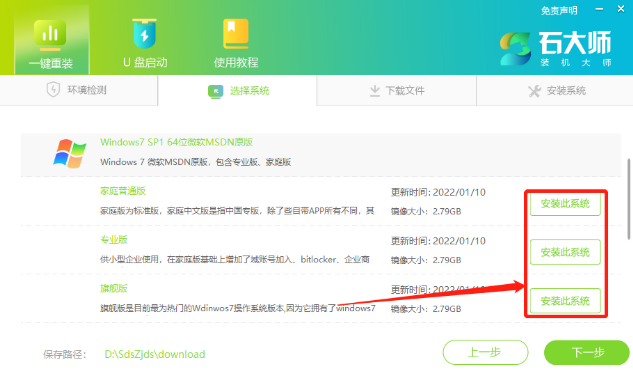
3、选择好系统后,等待PE数据和系统的下载。
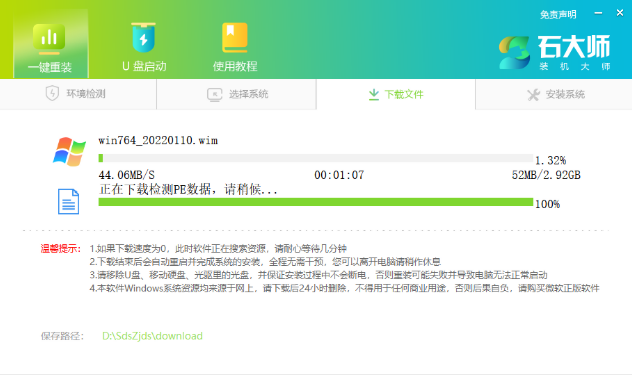
4、下载完成后,系统会自动重启。
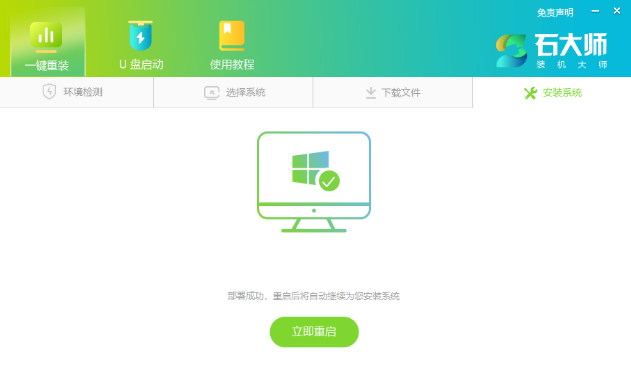
5、系统自动重启进入安装界面。
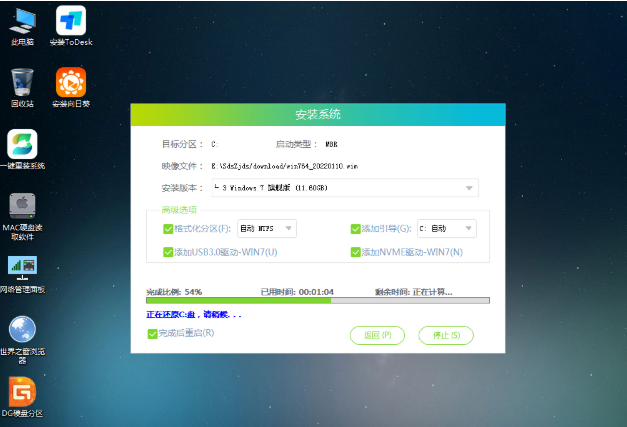
6、安装完成后进入部署界面,静静等待系统进入桌面就可正常使用了!