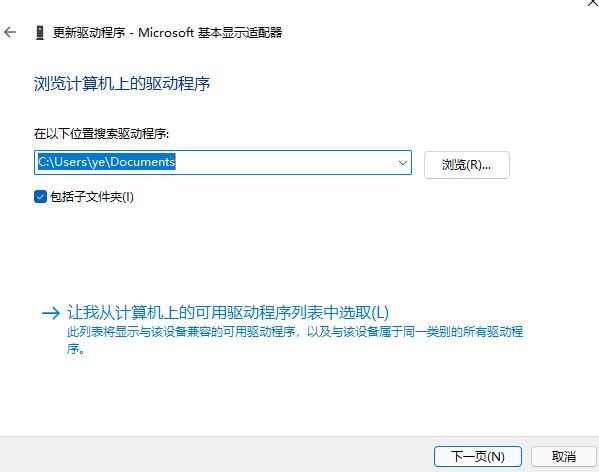win11怎么更新显卡驱动程序?win11电脑显卡驱动更新教程
来源:知识教程 /
时间: 2024-12-13
我们很多用户使用的显卡驱动程序一直都是最开始安装的版本,那么在后续的更新中,一些问题就无法得到修复,也无法再提升部分性能,因此许多小伙伴想要知道怎么更新显卡驱动程序,针对这个问题,本期的就来为大伙进行解答,接下来让我们一起来了解看看吧。
win11电脑显卡驱动更新教程
1、直接桌面底部搜索“设备管理器”打开。
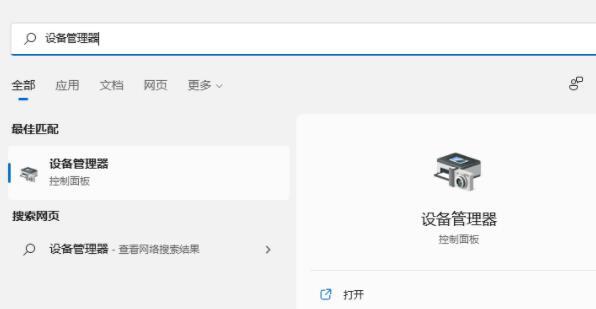
2、点击进入“设备管理器”,打开“显示适配器”。
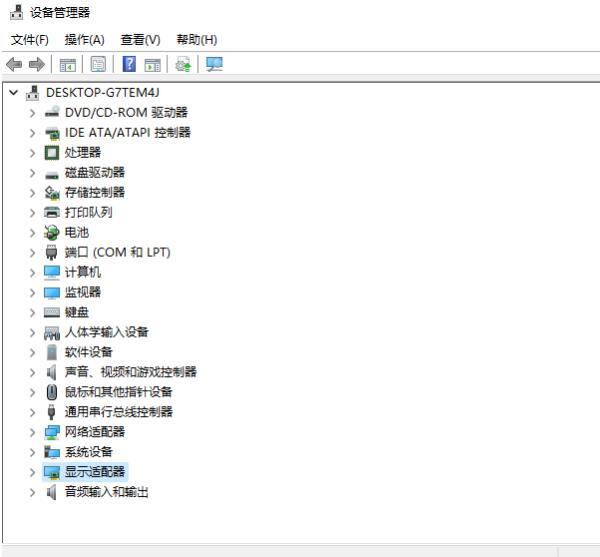
3、右键点击选择“更新驱动程序”。
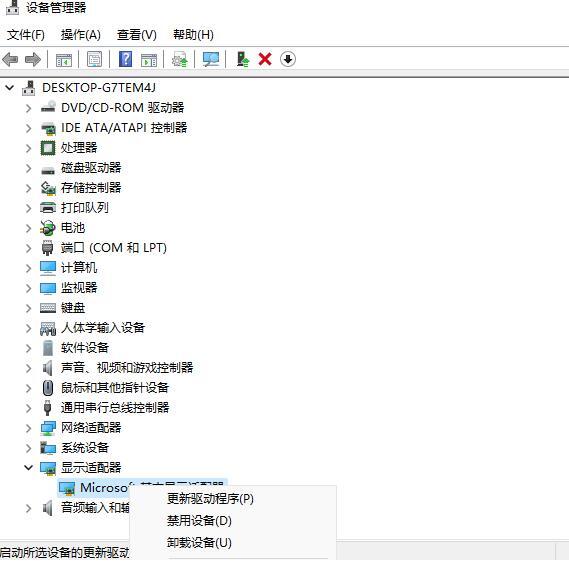
4、选择“浏览我的计算机以查找驱动程序软件”。
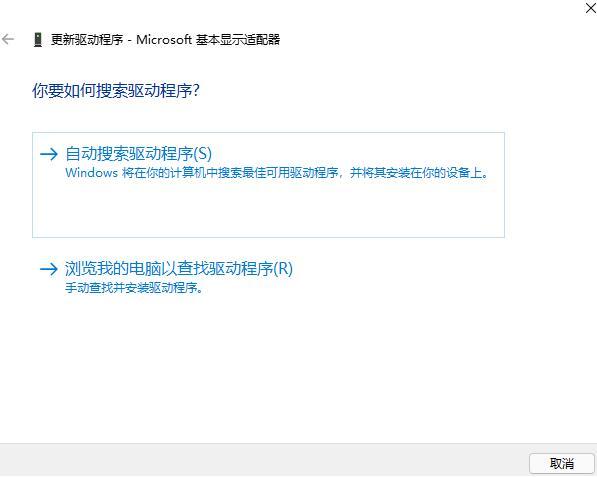
5、添加你的程序驱动程序,点击“下一步”即可完成安装。(如果需要重新安装驱动的话,也可以选择卸载掉驱动,然后直接去电脑官网下载新的驱动安装即可)