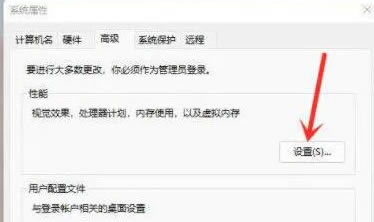win11右键反应很慢怎么办?win11右键反应卡顿解决方法
来源:知识教程 /
时间: 2024-12-13
众所周知,我们电脑的鼠标右键菜单中有很多的功能选项,有助于我们日常的使用,而一些用户表示右键每次打开的时候反应很慢,甚至出现了卡顿的现象,面对这个问题,很多人都不知道该如何处理,那么今天纯净之家小编就来和大伙分享下两种详细的解决方法,一起来看看完整的操作步骤吧。
解决方法如下
方法一
1、当我们遇到win11右键反应慢怎么解决?首先按下键盘快捷键“Win+R”打开运行页面。
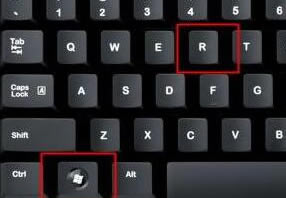
2、我们输入命令:regedit,按下回车。
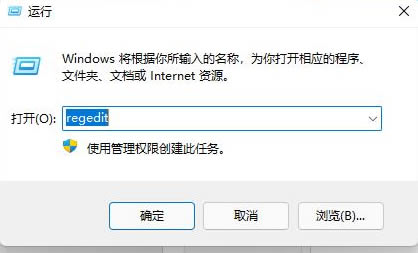
3、此时打开注册表编辑器后,定位到如下位置“HKEY_CLASSES_ROOT\Directory\Background\Shellex\ContextMenuHandlers”。
4、然后在其中将所有名为“New”的文件或项全部删除就可以啦。
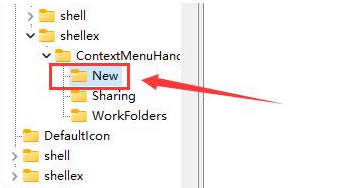
5、查看是哪个文件或选项打开速度很慢,将它删除就可以了。
方法二
1、我们在桌面上点击开始菜单,然后找到系统“设置”选项。
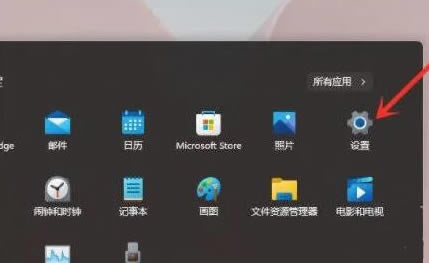
2、然后在其中进入“系统(system)”,然后拉到最下方找到“关于”。
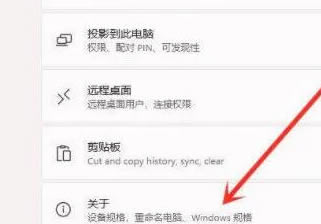
3、接着在下方相关链接中找到“高级系统设置”按钮。
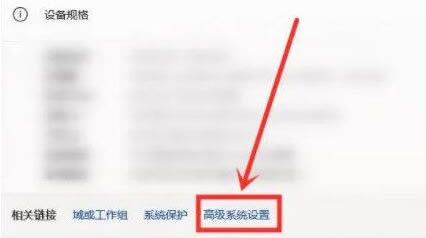
4、进入高级系统设置后,在性能中选择“设置”。
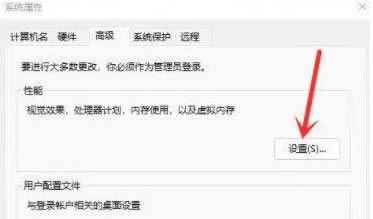
5、然后在视觉效果选项卡下,勾选“调整为最佳性能”即可。