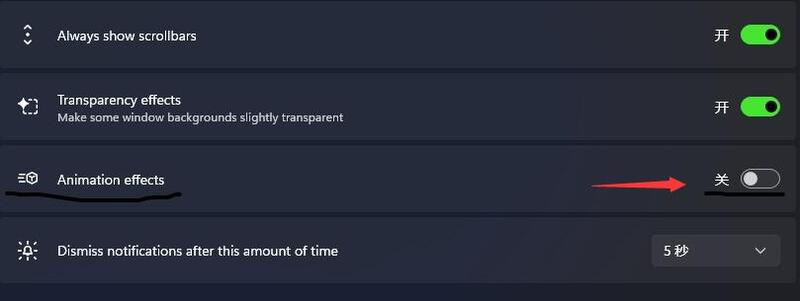win11硬盘读写速度慢怎么办?win11系统优化硬盘读写速度教程
来源:知识教程 /
时间: 2024-12-13
硬盘读写速度慢怎么办?近期有些小伙伴反映说自己电脑的硬盘读写速度很慢,以至于传输文件的时候很慢,那么我们应该如何优化才能够提升速度,关于这个问题,今日的就来和大伙分享详细的解决步骤,希望今天的内容可以帮助更多人解答问题。
解决方法如下
方法一
1.打开搜索框,在其中搜索“cmd”。
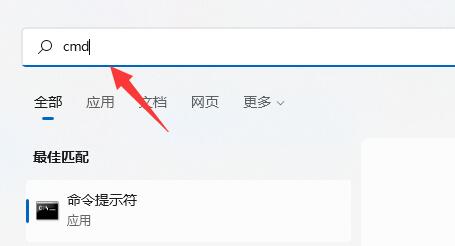
2、然后选择“以管理员身份运行”命令提示符。
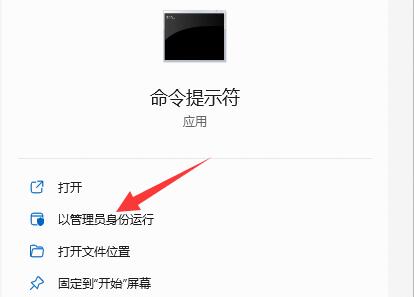
3、再输入“fsutil usn”回车以查看usn命令。
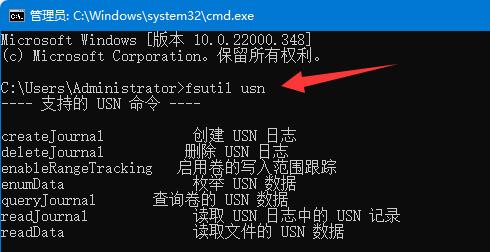
4、最后输入“deletejournal”回车删除usn日志即可。
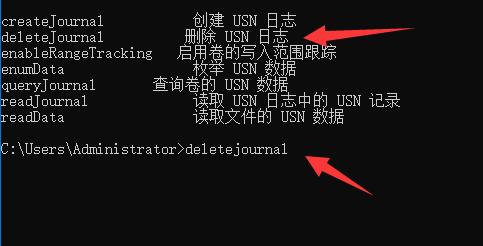
方法二
1、首先点击下方的开始菜单,然后选择其中的“设置”。
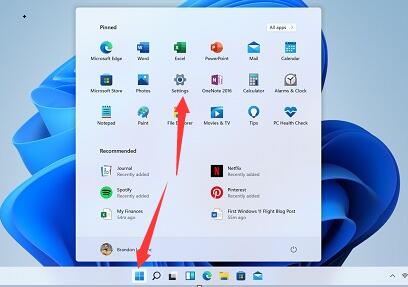
2、进入设置后随便选择一个选项进入,然后点击左侧栏的“辅助功能”。
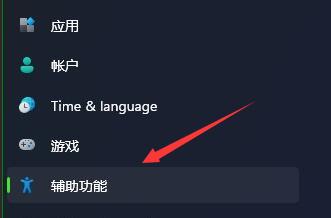
3、然后在右侧找到“animation effects”,将它设置为“关”即可。