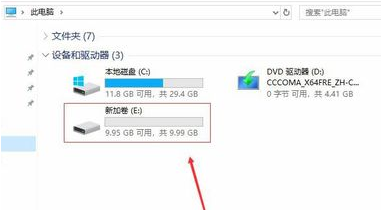Win11新电脑怎么分盘 Win11新电脑分盘方法介绍
来源:知识教程 /
时间: 2024-12-13
嘿,大家好!你们知道吗?Win11是微软最新推出的电脑系统哦!好多人都想试试看呢!不过有些朋友还不太清楚怎么给电脑分盘。别担心,我这就给你们分享一个超级简单的教程,保证一看就会!赶紧来看看吧!
Win11新电脑分盘方法
1、进入win11系统桌面,然后右击桌面的“此电脑”打开“管理”。
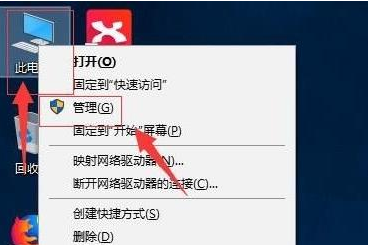
2、然后在计算机管理界面中依次点击“储存”-》“磁盘管理”,并进入下一步。
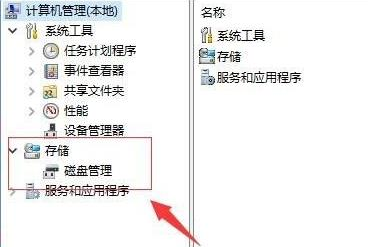
3、在右侧界面中找到c盘,然后右击选择“压缩卷”打开。
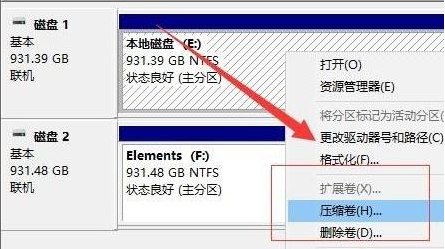
4、输入需要新建磁盘的大小,图中输入的是10240,大约10G左右。
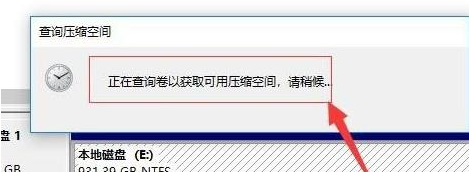
5、压缩完成后,界面中会出现黑色框,里面显示的是10G未分配的磁盘。
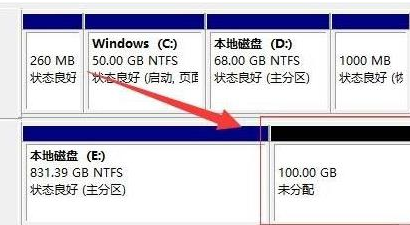
6、在黑色区域未分配的磁盘上右击,随后选择“新建简单卷”随后进入下一步。
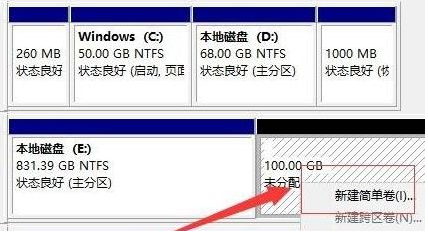
7、接下来不停的点击下一步,直到分区完成,剩下的都选择默认即可,无需修改。
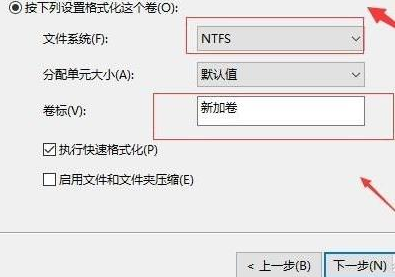
8、分区创建完成后黑色未分配的磁盘就会变成蓝色。
9、最后回到桌面,再次点击此电脑,即可看到已完成的分区。