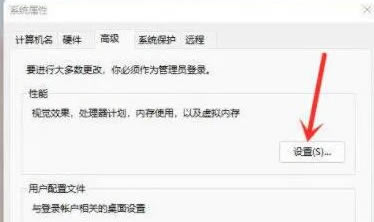win11系统右键反应慢怎么解决?win11提升右键反应速度教程
来源:知识教程 /
时间: 2024-12-13
许多用户在升级到了之后,每次操作鼠标右键菜单都需要等待一段时间,无法快速的进行反应,面对这个问题,我们应该用什么方式来解决呢,针对这个问题,今日的就为广大用户们分享两种常见的解决方法,接下来让我们一起来看看具体的操作步骤吧。
win11提升右键反应速度教程
方法一
1、首先按下键盘快捷键“Win+R”打开运行页面。
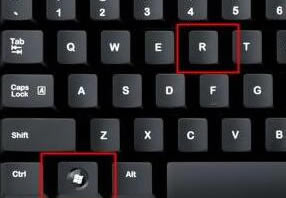
2、我们输入命令:regedit,按下回车。
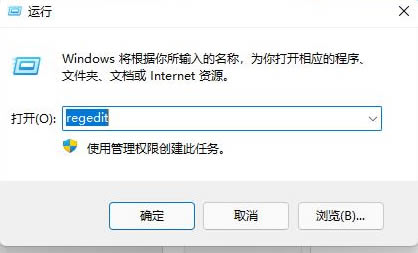
3、此时打开注册表编辑器后,定位到如下位置“HKEY_CLASSES_ROOT\Directory\Background\Shellex\ContextMenuHandlers”。
4、然后在其中将所有名为“New”的文件或项全部删除就可以啦。
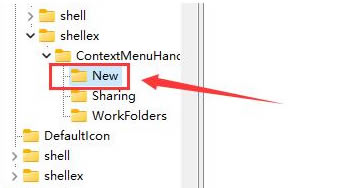
方法二
1、我们在桌面上点击开始菜单,然后找到系统“设置”选项。
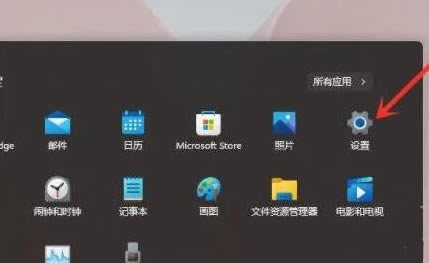
2、然后在其中进入“系统(system)”,然后拉到最下方找到“关于”。
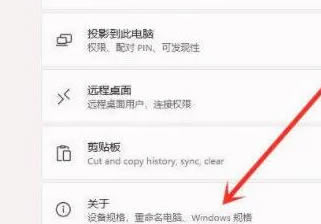
3、接着在下方相关链接中找到“高级系统设置”按钮。
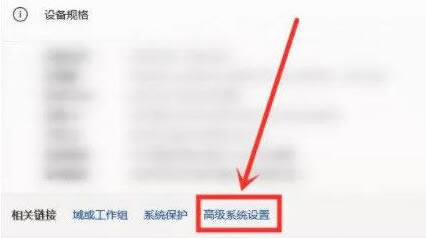
4、进入高级系统设置后,在性能中选择“设置”。
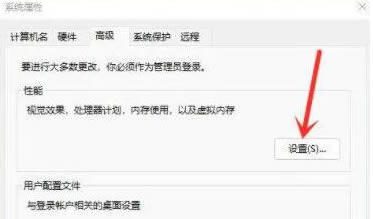
5、然后在视觉效果选项卡下,勾选“调整为最佳性能”即可。