win11系统驱动程序强制签名禁用开启的设置方法
来源:知识教程 /
时间: 2024-12-13
很多的用户们在升级完win11系统后发现驱动程序无法正常安装的情况,其实是因为用户们将强制签名开启的问题,下面就让本站来为用户们解析一下强制签名在哪里禁用吧。
win11系统驱动程序强制签名禁用/开启的设置方法
1、首先我们通过开始菜单打开“设置”(如图所示)。
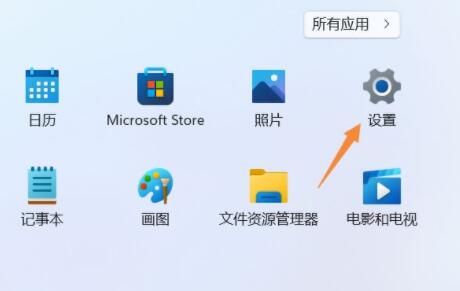
2、接着打开设置里的“恢复”选项(如图所示)。
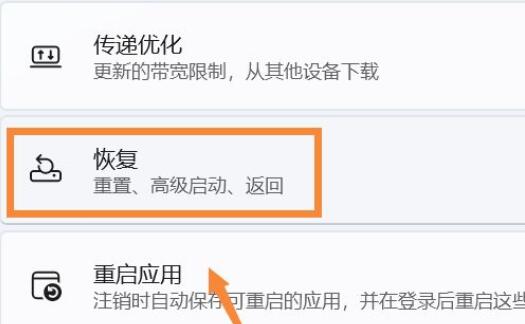
3、然后进入“高级选项”设置(如图所示)。
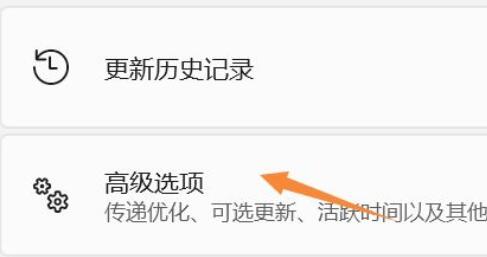
4、随后点击“立即重新启动”(电脑会立刻重启,记得保存文件)(如图所示)。
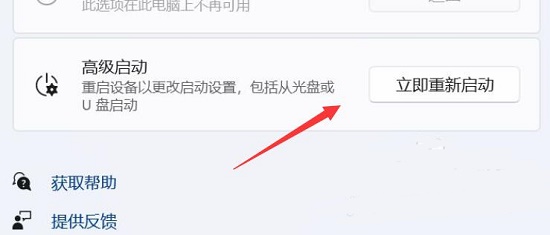
5、重启后,会进入图示界面,选择“疑难解答”(如图所示)。
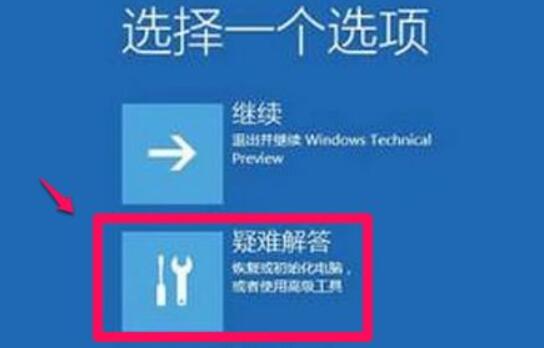
6、再点击“高级选项”(如图所示)。
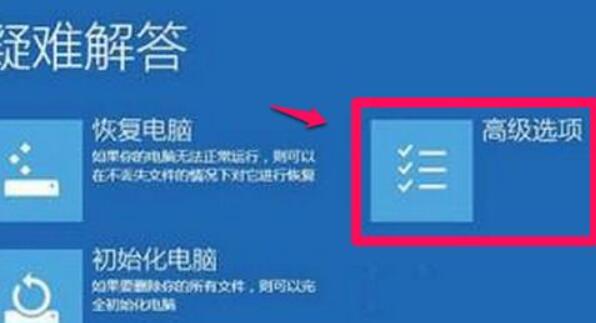
7、进入后打开“启动设置”并点击“重启”(如图所示)。
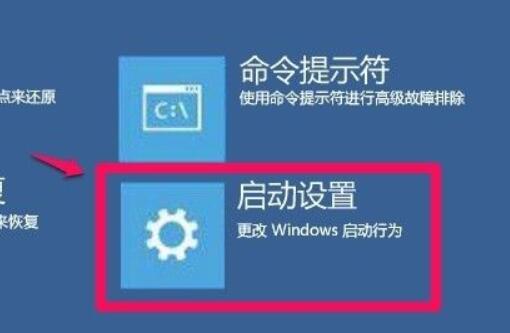
8、最后按下键盘“F7”就可以禁用驱动程序强制签名了(如图所示)。

