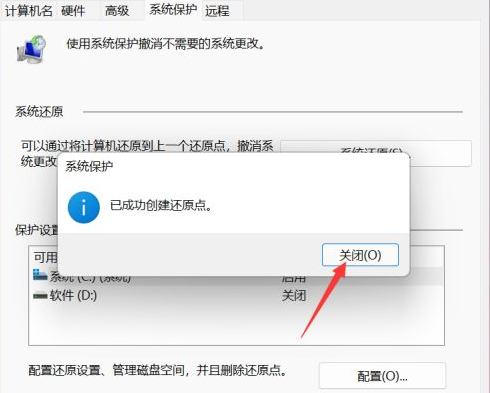win11系统还原点的设置方法介绍
来源:知识教程 /
时间: 2024-12-13
系统还原点是什么?其实就是表示计算机系统文件的存储状态。一般来说,Windows系统内置的系统还原功能会按特定的时间间隔创建还原点,那么还原点怎么设置?下面就为大家带来了win11系统还原点的设置方法,一起来看看吧。
设置方法
1、首先单击任务栏中的开始菜单(如图所示)。
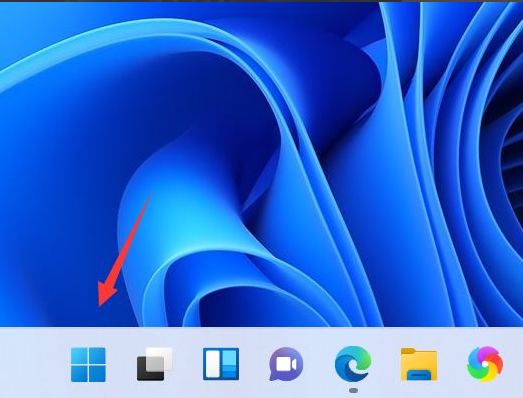
2、进入之后我们打开系统设置按钮,进入到系统设置的页面当中(如图所示)。
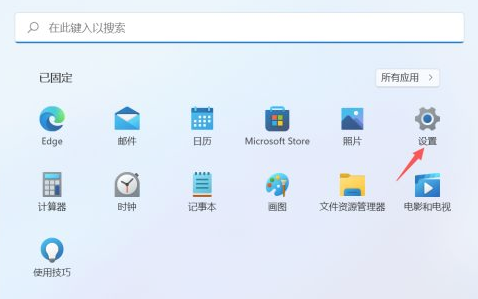
3、在该页面中找到系统关于下方的高级系统设置选项,单击进入(如图所示)。
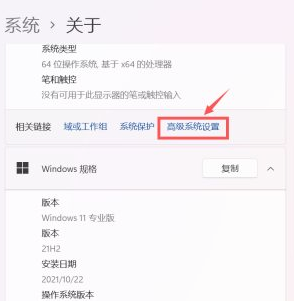
4、我们就会进入到系统属性的窗口当中,此时点击上方的系统保护选项,转移到系统保护的页面(如图所示)。
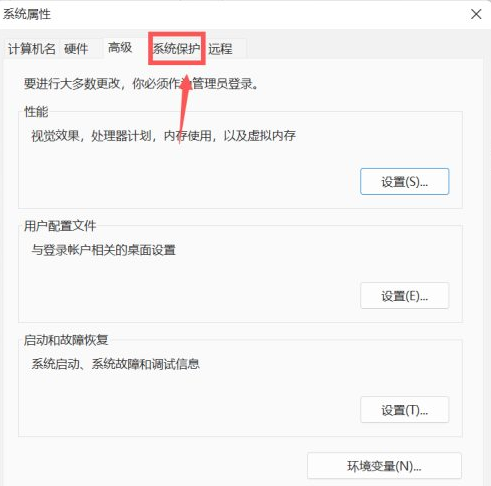
5、在系统保护的设置页面中单击下方的创建(如图所示)。
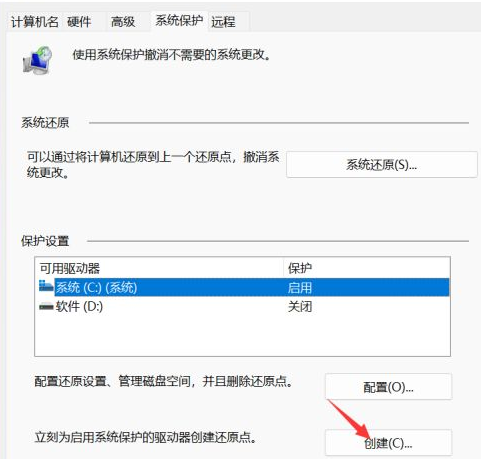
6、在弹出的窗口中我们输入还原点的名称,完成后点击下方的创建按钮(如图所示)。
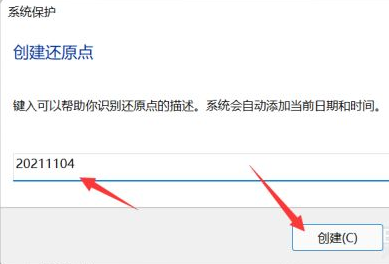
7、那么系统就会以现在的时间节点给我们创建一个还原点(如图所示)。
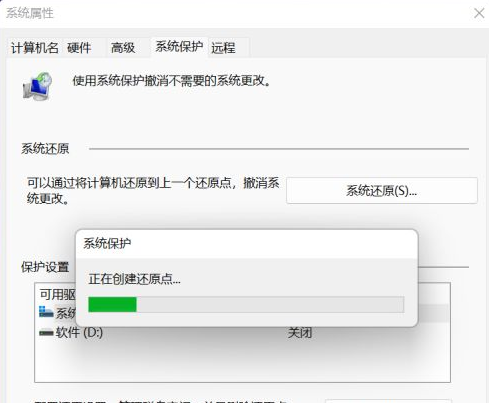
8、这个过程完成之后,你就会收到一条信息,那么就说明还原点创建完成了(如图所示)。