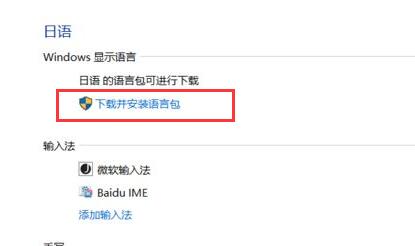win11无法修改系统语言怎么办?win11系统语言修改不了解决方法
来源:知识教程 /
时间: 2024-12-13
我们的语言是默认的,很多用户在启动之后发现变成了英语,或者是后续使用需要更换语言,可是尝试修改却是失败的,那么这个问题应该如何解决呢,本期的就来和广大用户们分享具体的解决方法,希望今天纯净之家带来的内容可以帮助更多人解决问题。
解决方法如下
1、首先我们进入设置,选择“时间和语言”。
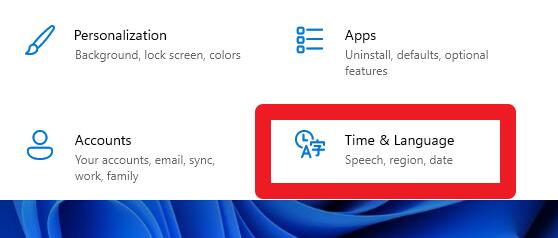
2、然后在语言选项中查看是否有替换标识。
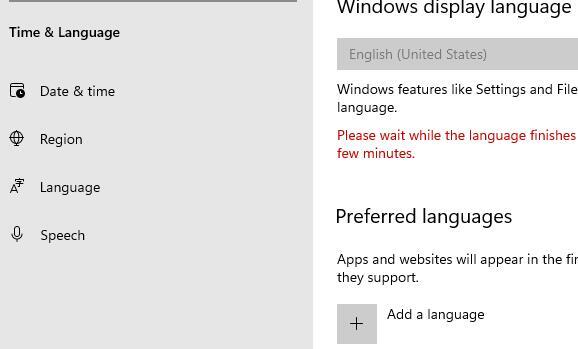
3、如果有的话,我们只要搜索并打开“控制面板”。
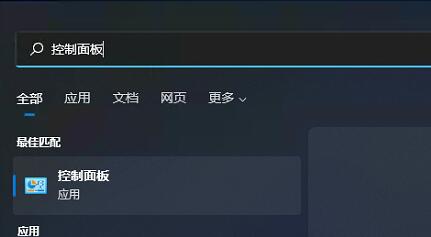
4、然后在控制面板中选择“添加语言”。
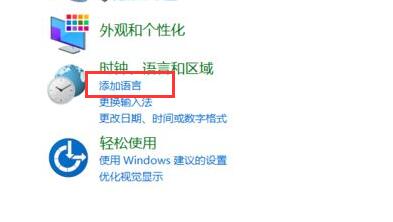
5、接着点击左上角的“高级设置”。
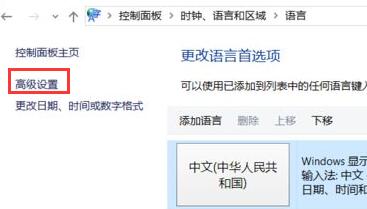
6、在高级设置中,根据图示方法进行设置。设置完成后点击下方“确定”保存。
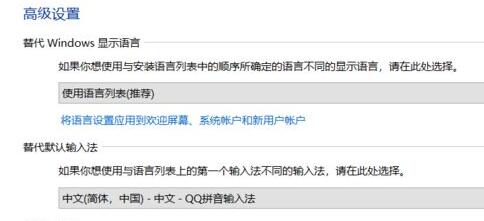
7、然后回到上级菜单,在其中选择我们需要修改的语言,然后在其中点击“下载并安装语言包”。
8、安装完成后,我们就可以正常修改系统语言了。