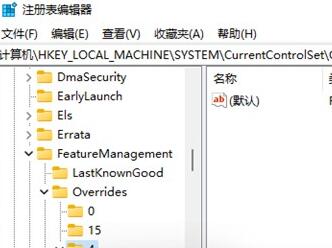Win11鼠标右键反应慢怎么办?Win11鼠标右键反应慢的解决方法
来源:知识教程 /
时间: 2024-12-13
Win11这个新系统有很多新功能,不过有些升级了Win11的朋友反映鼠标右键反应有点慢,那要怎么解决这个问题呢?下面是我给你的解决方案和建议哦!
Win11鼠标右键反应慢的解决方法
方法一
1、首先在开始菜单中找到系统“设置”。
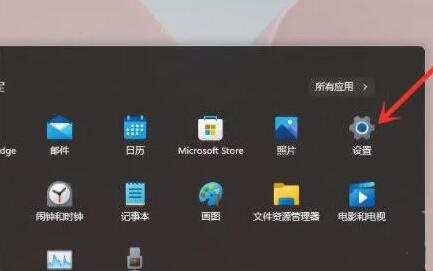
2、然后在其中进入“系统(system)”,然后拉到最下方找到“关于”。
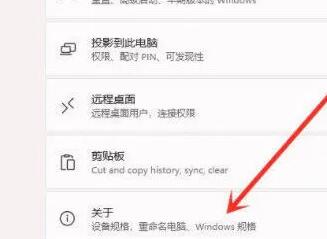
3、接着在下方相关链接中找到“高级系统设置”。
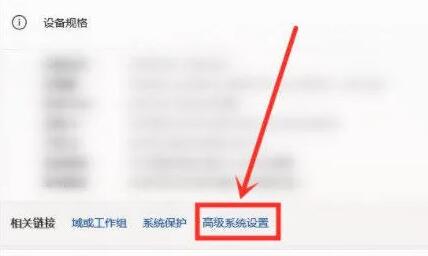
4、进入高级系统设置后,在性能中选择“设置”。
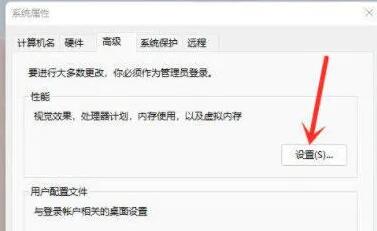
5、然后在视觉效果选项卡下,勾选“调整为最佳性能”即可。
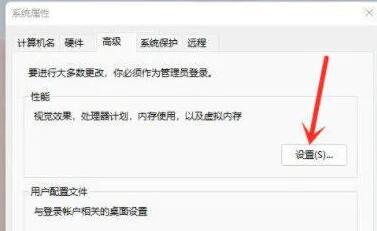
方法二
1、按下键盘上的“Win+R”调出运行,输入“regedit”回车确定打开注册表编辑器。
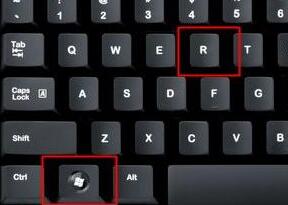
2、然后定位到如下位置“HKEY_CLASSES_ROOTDirectoryBackgroundShellexContextMenuHandlers”。
3、最后在该文件夹下方将名为“New”的文件全部删除就可以了。