win11声音忽大忽小怎么解决?win11声音忽大忽小怎么解决方法
来源:知识教程 /
时间: 2024-12-13
我们在使用电脑视频或者是听音乐的时候都会设置一些音量,但是也有不少的用户们在询问win11声音忽大忽小怎么解决?用户们可以直接的进入到windows更新设置下来进行操作。下面就让本站来为用户们来仔细的介绍一下win11声音忽大忽小怎么解决方法吧。
win11声音忽大忽小怎么解决方法
解决方法一:
1、点击搜索功能,输入Windows更新设置,回车进入。
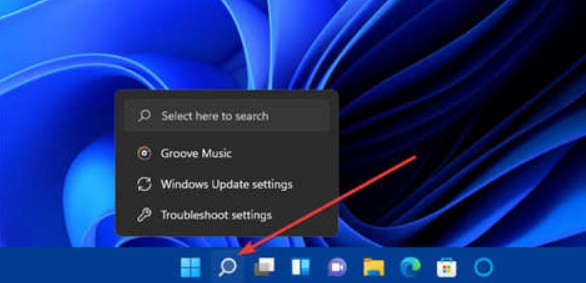
2、打开Windows update,点击“检查更新”,下载并安装适用于win11的任何新补丁。
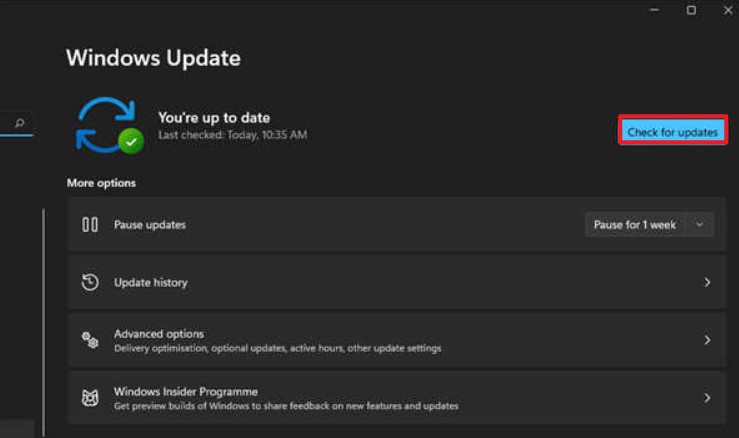
解决方法二:
1、右键单击右下角的扬声器图标,选择声音设置。
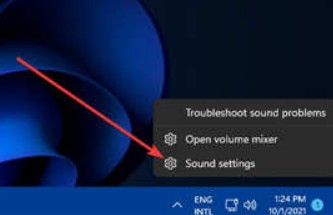
2、选择播放声音的位置。确保使用的声音输出设备是默认选择的设备。如果这里未列出您的音频设备,请单击添加设备以添加它。
3、然后,确保音量状态不是静音。
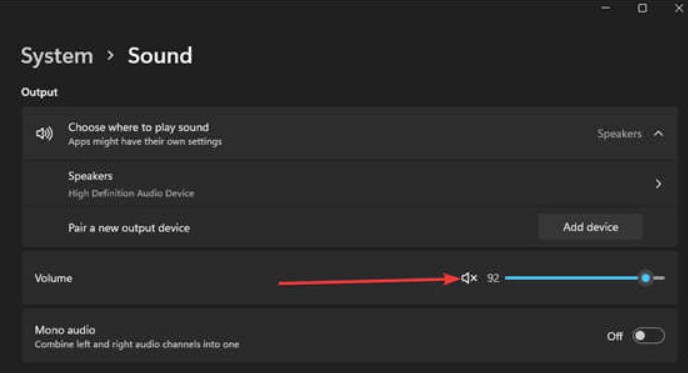
解决方法三:
1、右键开始—设备管理器。

2、点击声音、视频和游戏控制器。
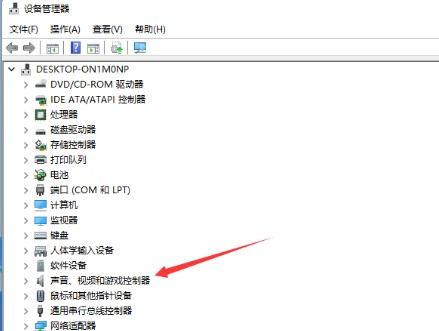
3、右键选择声卡更新驱动程序。
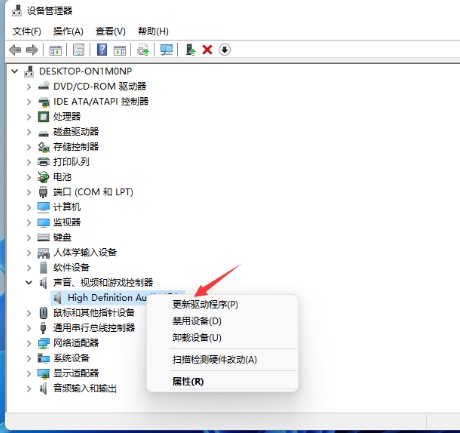
4、选择自动搜索驱动程序。
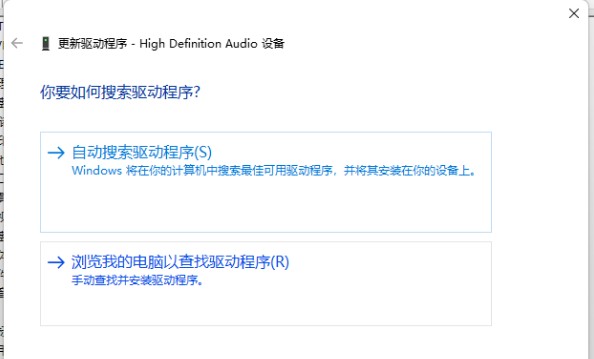
5、等待声卡安装完成就可以了。
