win11什么都没开占用内存50怎么办?
近期有不少的用户们在询问小编,自己的win11电脑什么都没开就占用内存50,那么这是怎么回事?用户们可以在控制面板下点击硬件和声音选项界面来进行设置,如果还是很卡的话可以选择重新系统,下面就让本站来为用户们来仔细的介绍一下win11什么都没开占用内存50的解决方法吧。
win11什么都没开占用内存50的解决方法
方法一:
1、按下快捷键“win+Q”,打开搜索框,在框中输入控制面板并双击打开。
2、在窗口中,点击“硬件和声音”选项。
3、在电源选项下,点击“选择电源按钮的功能”。
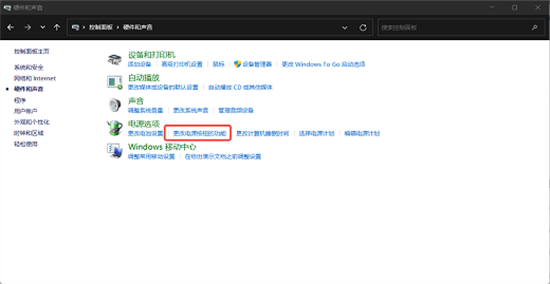
4、点击“更改当前不可用的设置”。
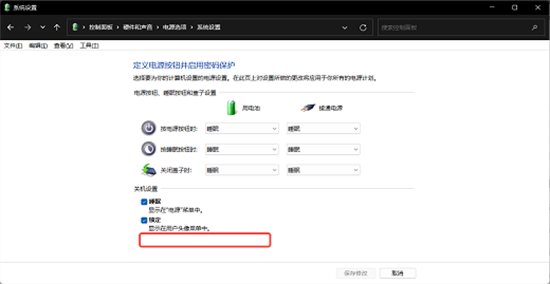
5、找到“关机设置”下方的“启用快速启动”选项,将其前面小方框里的勾去掉,然后点击保存修改即可。
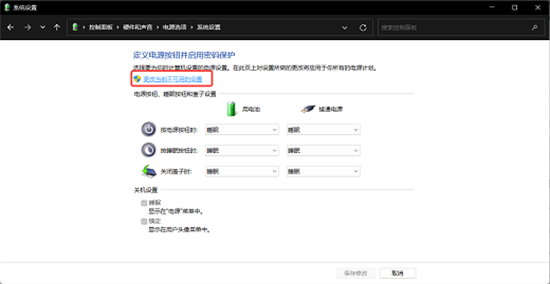
方法二:硬盘重装(最简单推荐)
小编推荐用户们下载纯净版的系统,因为纯净版系统没有任何软件的捆绑。
官方 MSDN 简体中文 Windows11 23H2纯净版V2023【点这里】
1、点击本地下载(纯净之家提供迅雷、网盘、本地下载三种下载方式,选择其中一种进行下载)。
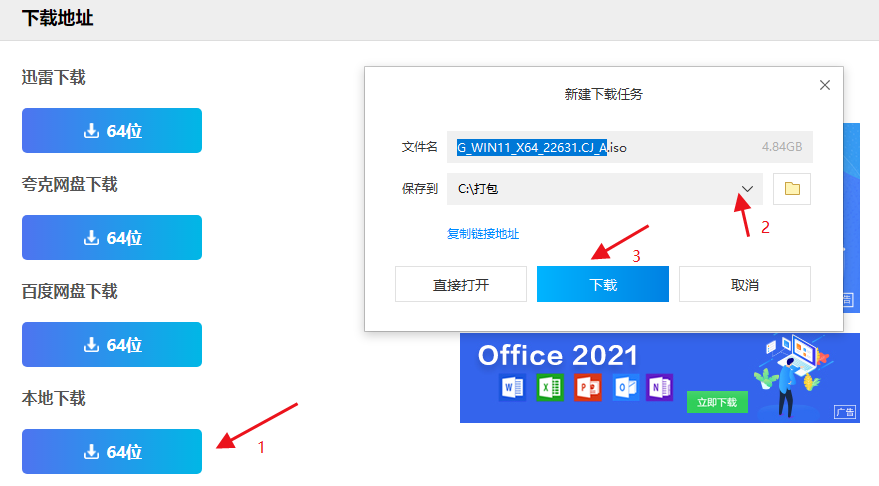
2、退出安全软件,解压下载好的系统镜像文件(注意:不可存放在系统盘及桌面)。
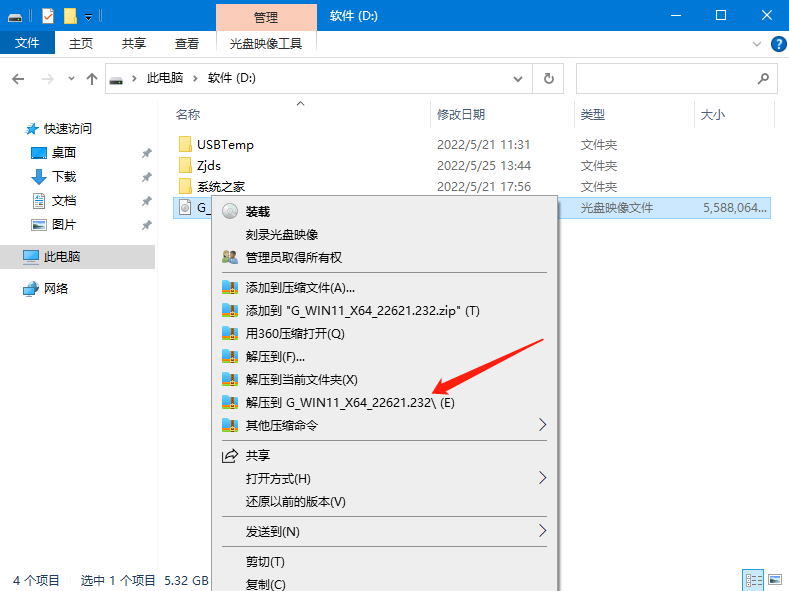
3、打开解压后的系统镜像文件夹,双击“硬盘安装(推荐).exe”,即可进入自动安装。
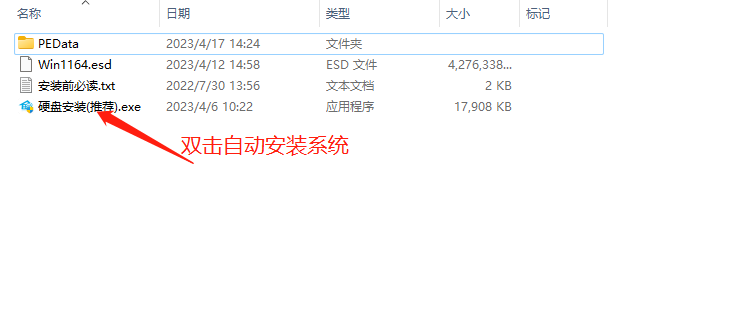
4、点击“我知道了”(注意:系统重装需格式掉系统盘及桌面的资料需备份的请提前备份,以免造成不必要的损失)。
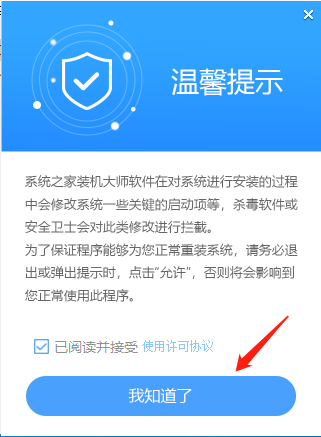
5、点击“立即重装”。
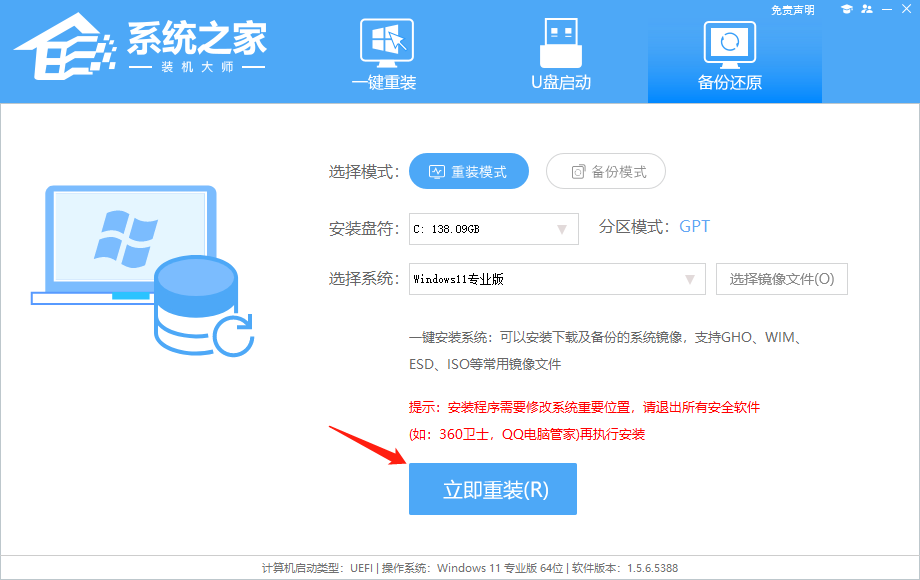
6、电脑自动重启进入系统重装进程,你无需进行任何操作。
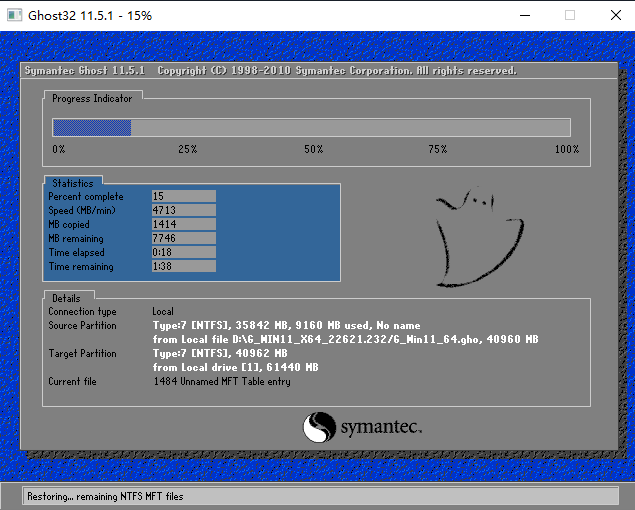
7、自动安装系统程序及必要驱动组件中。
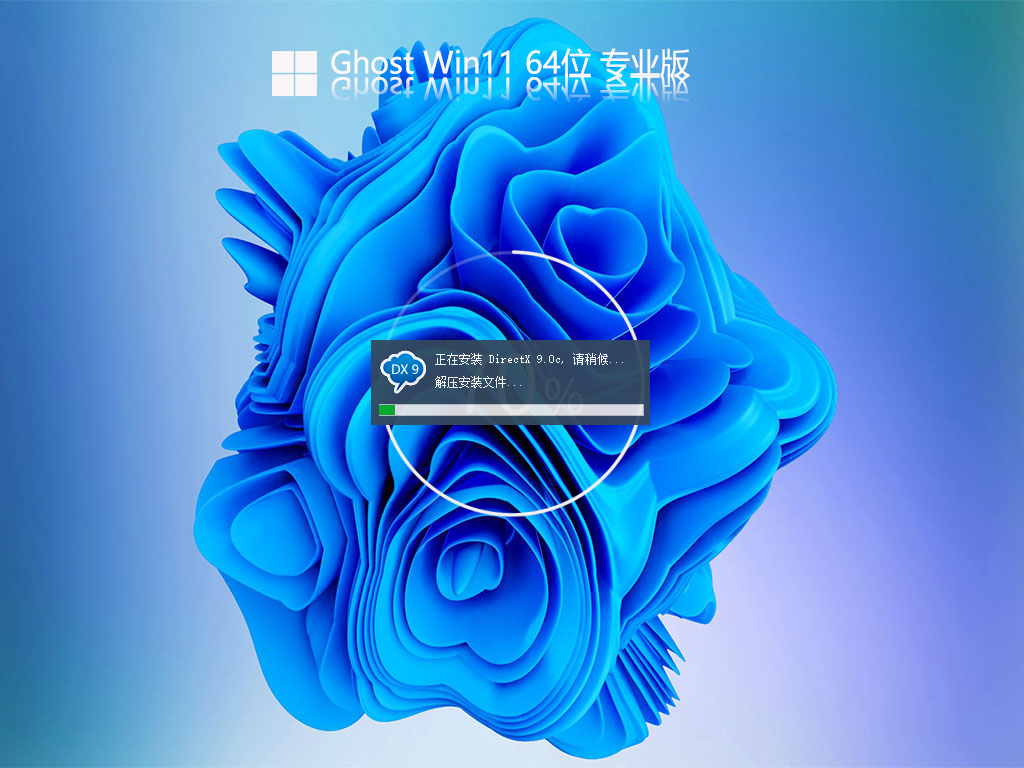
8、安装完成,整个过程只需要5-30分钟,配置越高的电脑安装速度越快。
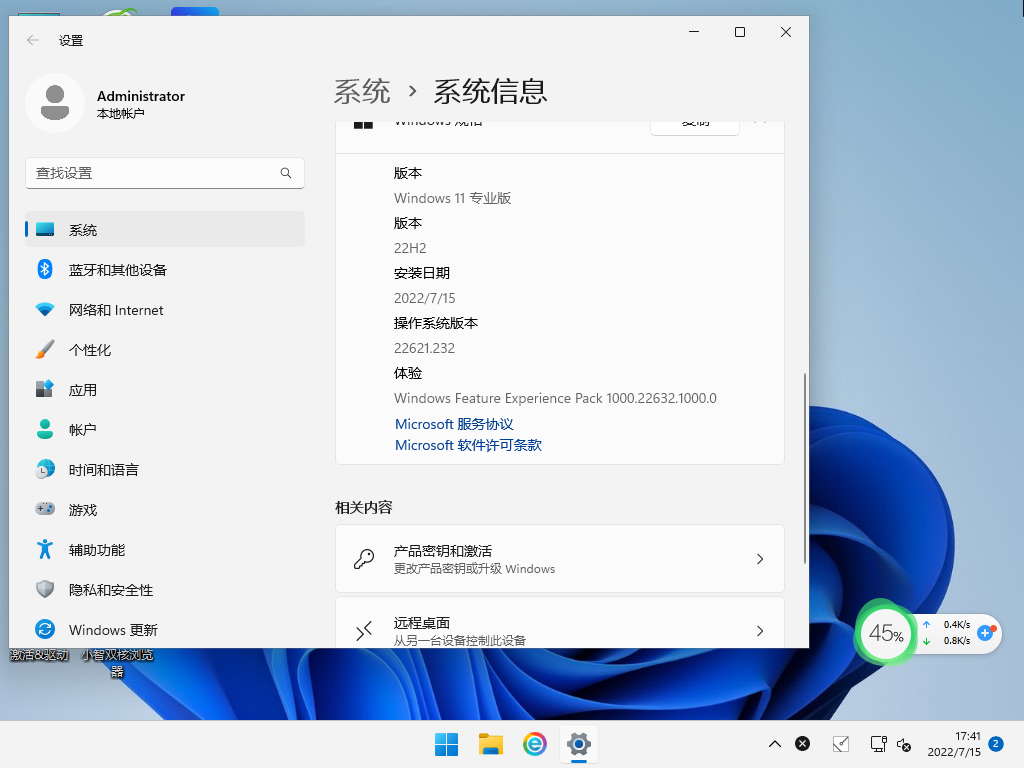
方法三:u盘重装
准备工作
1、U盘一个(尽量使用8G以上的U盘)。
2、一台正常联网可使用的电脑。
3、下载: ()。
4、ghost或ISO系统镜像文件()
U盘启动盘制作步骤
注意:制作期间,U盘会被格式化,因此U盘中的重要文件请注意备份,如果需要安装系统的是C盘,重要文件请勿放在C盘和桌面上。
1、运行“”点击“我知道了”。

2、选择“U盘启动”点击“开始制作”。

3、正在下载U盘启动工具制作时所需的组件,请耐心等待。

4、跳出提示备份U盘内重要资料,如无需备份,点击“确定”。

5、选择自己想要安装的系统镜像,点击“下载系统并制作”,本软件提供的系统为原版系统(也可选择取消下载系统制作)。
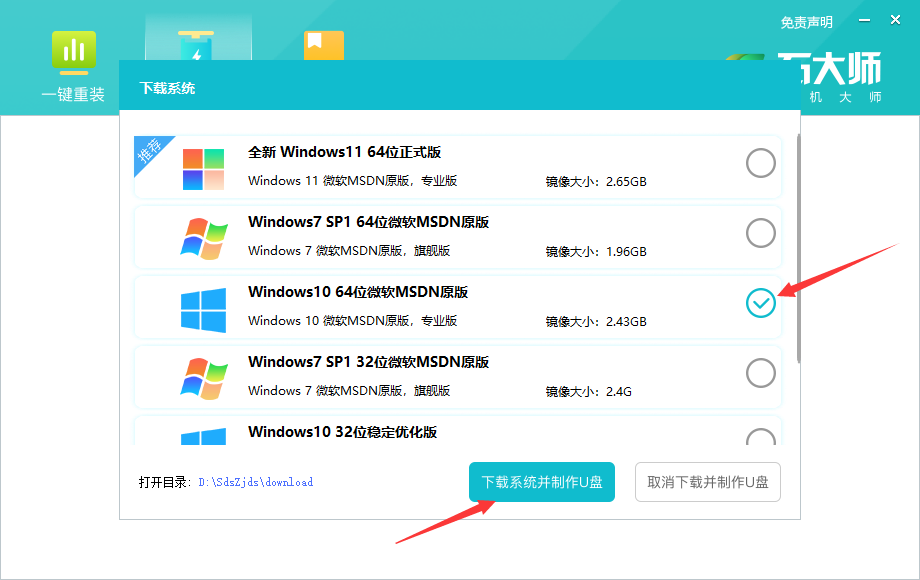
6、正在下载系统镜像,请勿关闭软件。

7、正在制作U盘启动工具。

8、正在拷备系统镜像到U盘。

9、提示制作完成,点击“确定”。

10、选择“模拟启动”,点击“BIOS”。

11、出现这个界面,表示石大师U盘启动工具已制作成功。
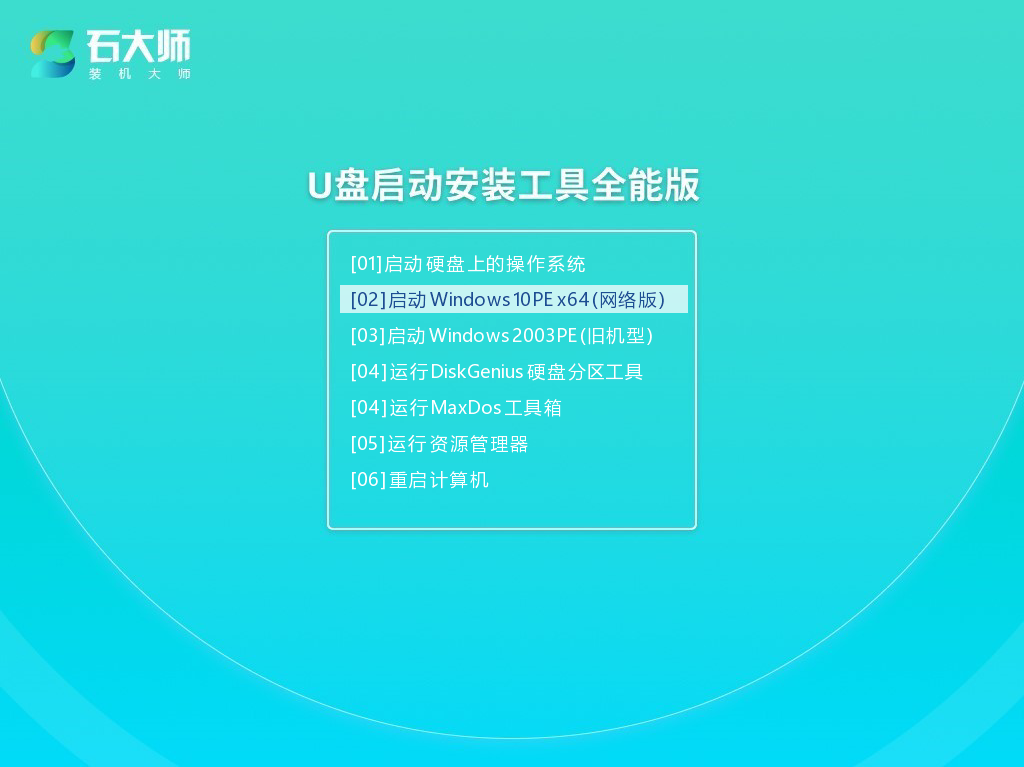
U盘装系统步骤
1、查找自己电脑主板的U盘启动盘快捷键。

2、制作好的U盘启动盘依然插在电脑上,重启电脑按快捷键选择U盘进行启动,进入后,键盘↑↓键选择第二个【02】启动Windows10PE x64(网络版),然后回车(这个PE系统只是方便用户进行操作的,跟用户要安装什么系统无关)。
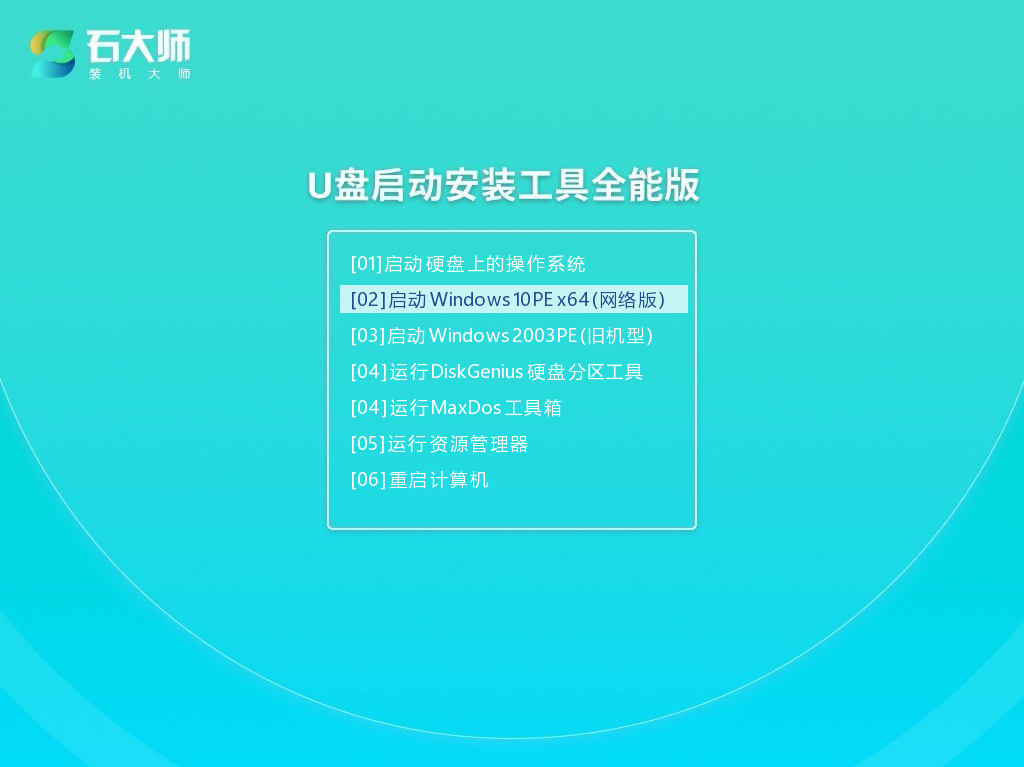
3、进入PE界面后,点击桌面的一键重装系统。
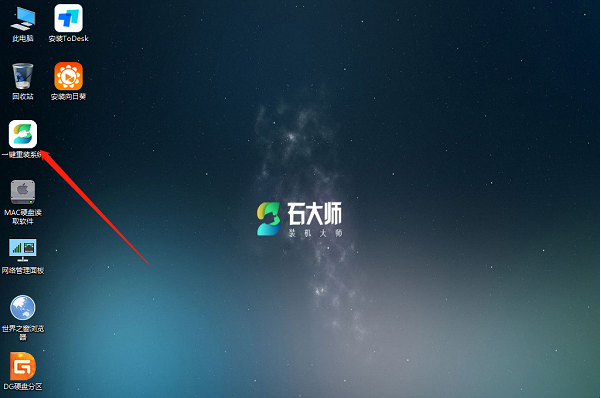
4、打开工具后,点击浏览选择U盘中的下载好的系统镜像ISO。
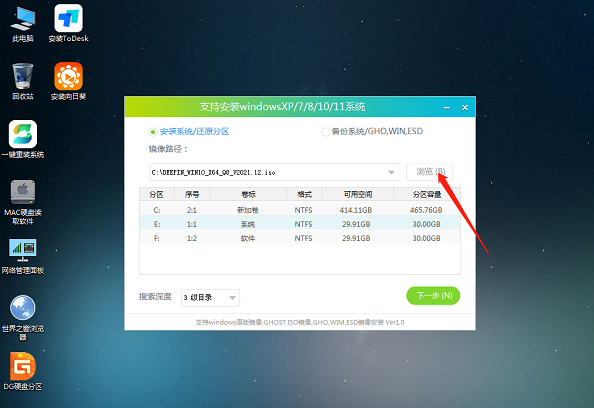
5、选择后,再选择系统安装的分区,一般为C区,如若软件识别错误,需用户自行选择。选择完毕后点击下一步。
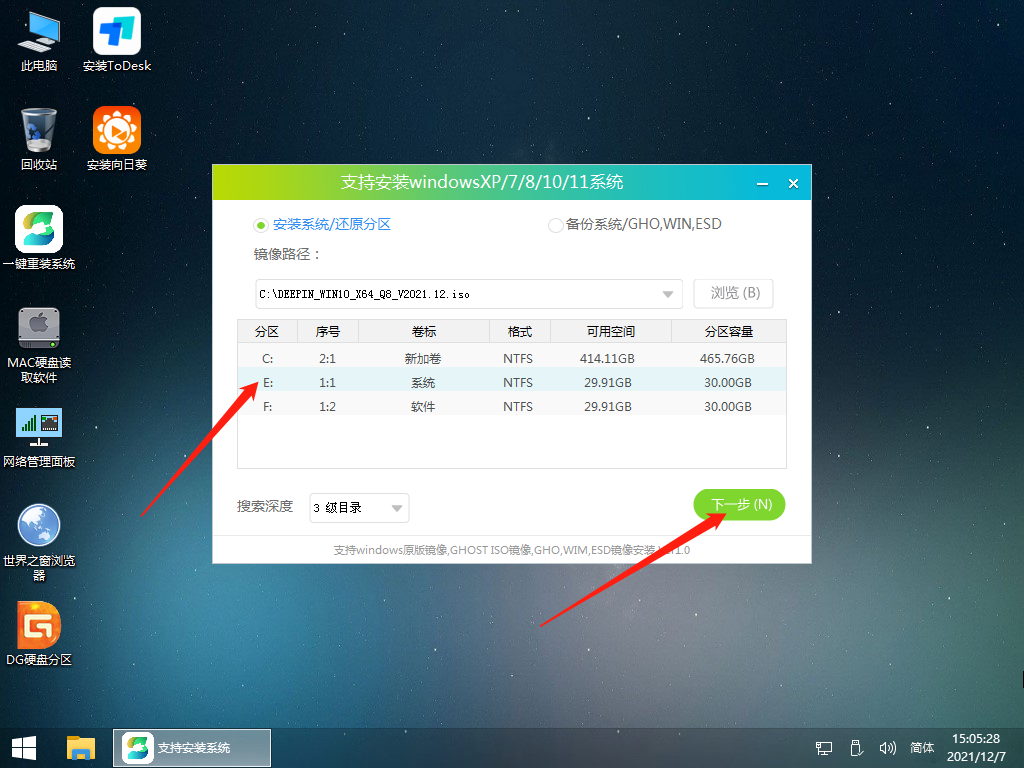
6、此页面直接点击安装即可。
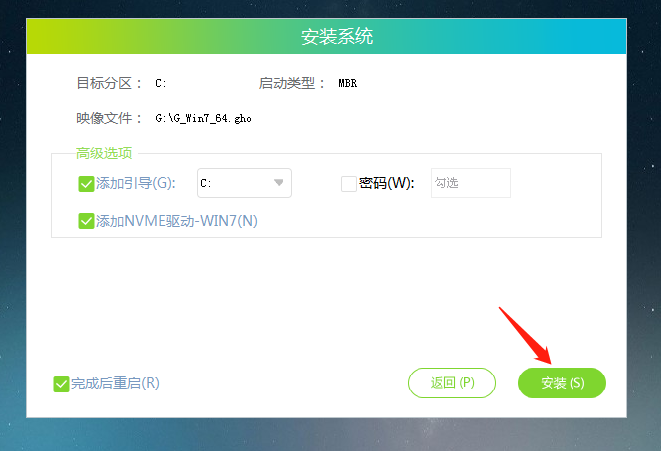
7、系统正在安装,请等候。
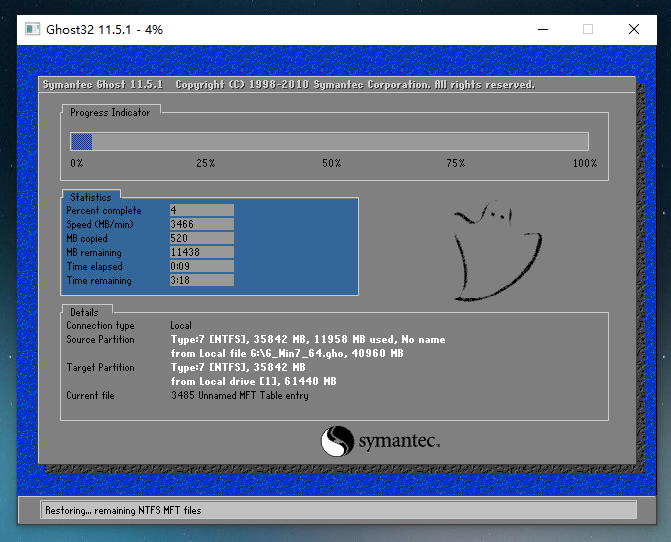
8、系统安装完毕后,软件会自动提示需要重启,并且拔出U盘,请用户拔出U盘再重启电脑。

9、重启后,系统将自动进入系统安装界面,到此,装机就成功了。

