win11如何添加开机启动项?win11添加开机启动项操作方法
来源:知识教程 /
时间: 2024-12-13
通常我们设置了开机启动项,会导致电脑运行不流畅,但是一些使用需要,要将部分软件设置为开机启动项,那么许多用户想要了解如何添加开机启动项?针对这个问题,我们有两种方法可以进行设置,分别通过任务管理器和Windows设置,那么本期的就来和广大用户们分享操作方法,有需要的小伙伴一起来纯净之家查看完整步骤吧。
win11添加开机启动项操作方法:
方法一:
1、首先点击下方开始菜单。
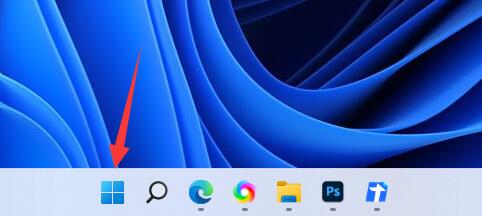
2、接着打开其中的“设置”。
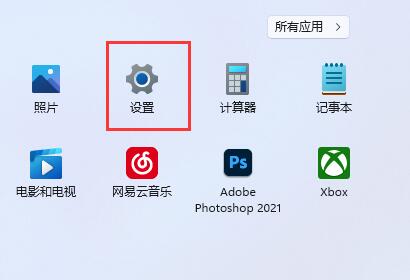
3、再点击左边栏的“应用”选项。
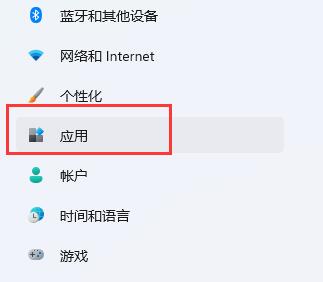
4、然后点击其中的“启动”设置。
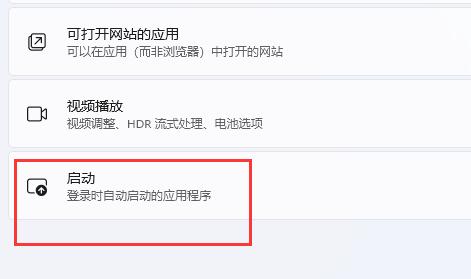
5、在图示位置就可以添加开机启动项了。
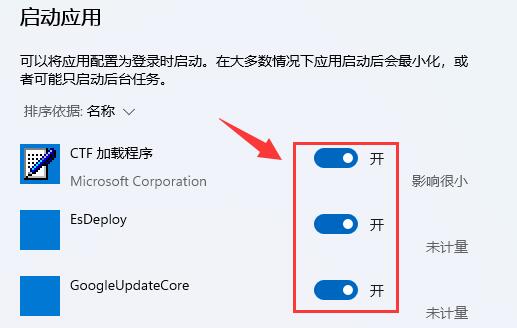
方法二:
1、我们也可以右键开始菜单,打开“任务管理器”。
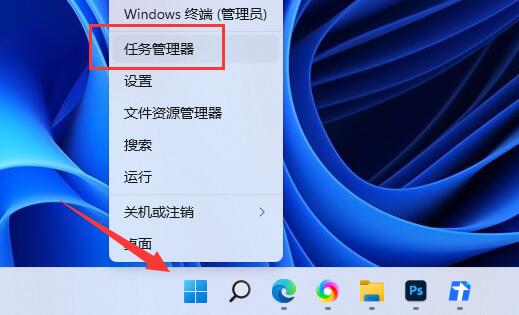
2、再进入上方“启动”选项卡。
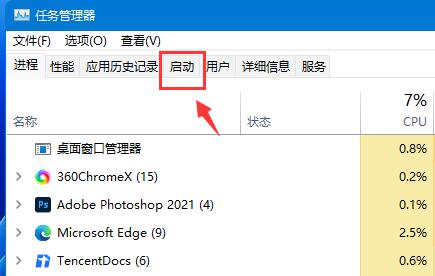
3、最后右键想要的开机启动项,点击“启用”即可。
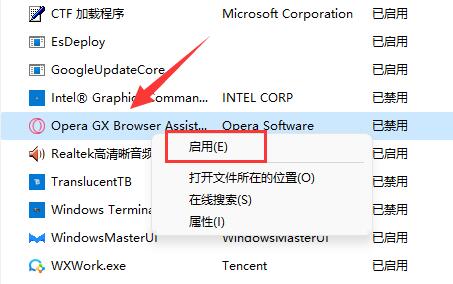
上一篇: Win11如何使用语音输入工具?
下一篇: win11如何限制后台更新下载速度?
