win11如何设置绿色护眼模式?win11绿色护眼模式开启教程
来源:知识教程 /
时间: 2024-12-13
如何设置绿色护眼模式?该模式能够有效的帮助我们缓解视觉疲劳,许多用户都不清楚应该怎么设置才能够开启此功能,针对这个问题,本期的就来为广大用户们进行解答,一起来看看详细的操作步骤吧。
win11如何设置绿色护眼模式
1、按住【windows+R】打开【运行】,在界面中输入【regedit】点击【确定】。
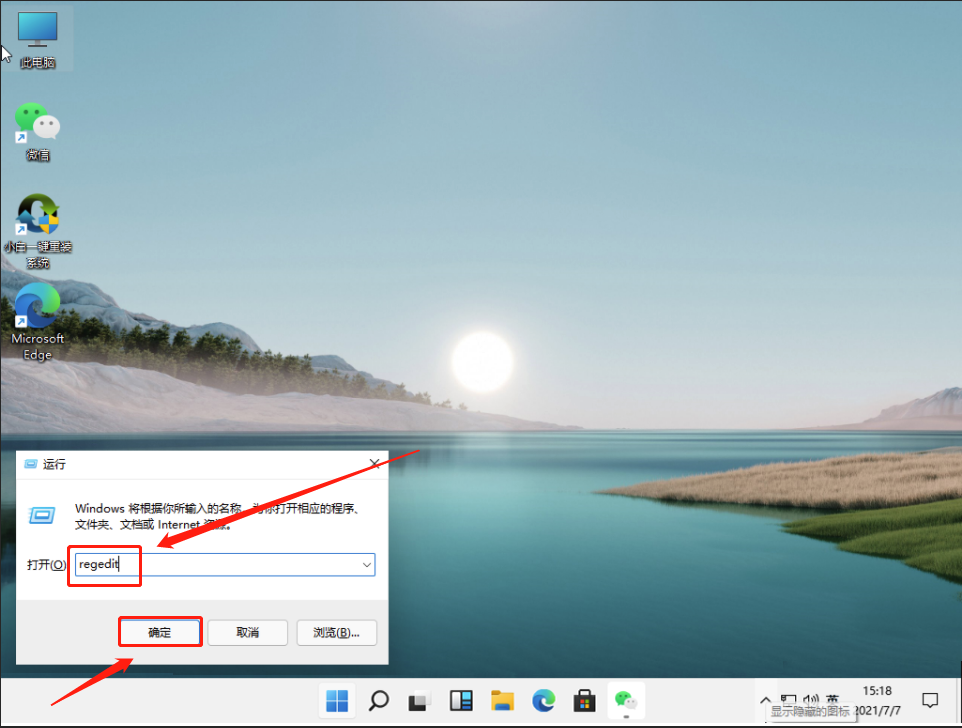
2、在打开的【注册表编辑器】界面展开【HKEY_CURRENT_USER】选项,再找到【Control Panel】下方的【colors】选项。
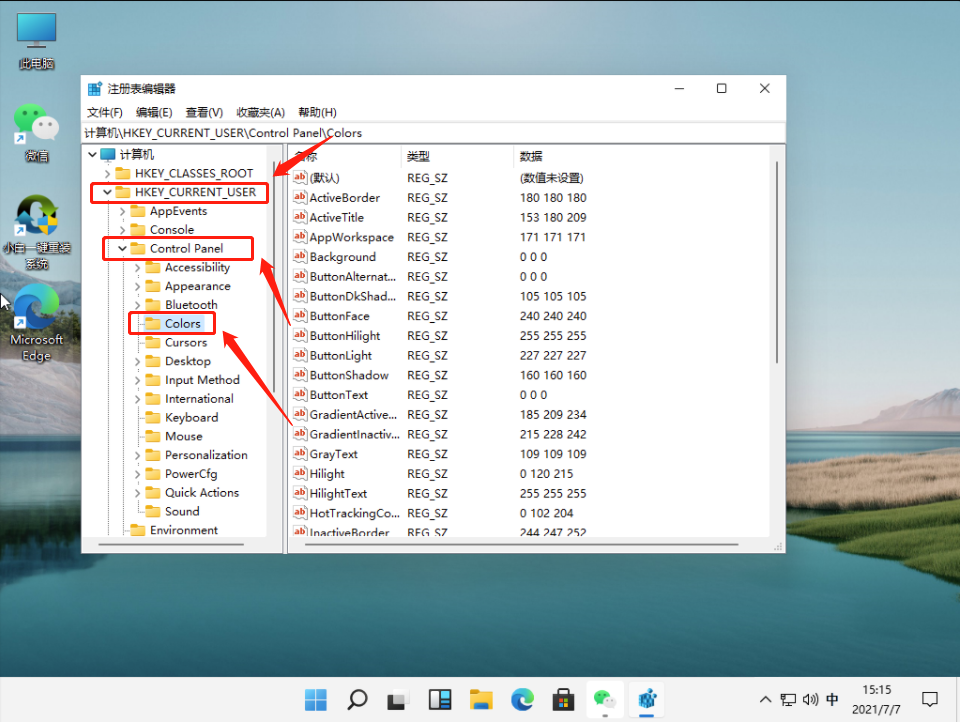
3、然后在【colors】右侧界面中找到【windows】选项,并双击打开,将【数值数据】设置成【202 234 206】,再点击【确定】保存修改。
注意:用户可以根据自己的使用需求设置绿色护眼模式数据。
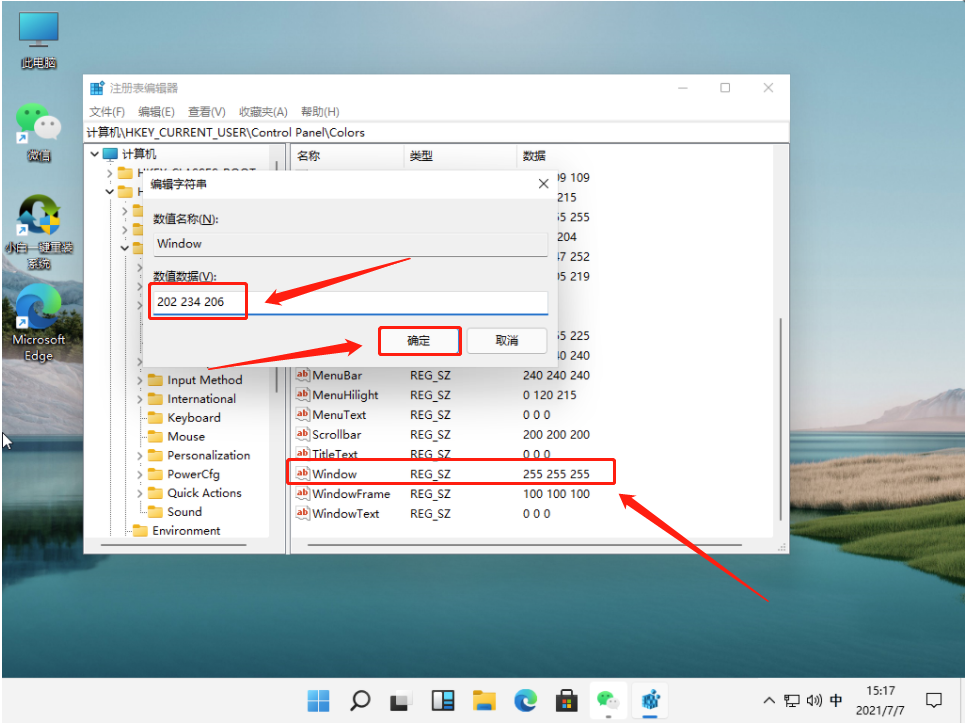
4、最后设置完成后打开开始菜单,点击【重启】即可。
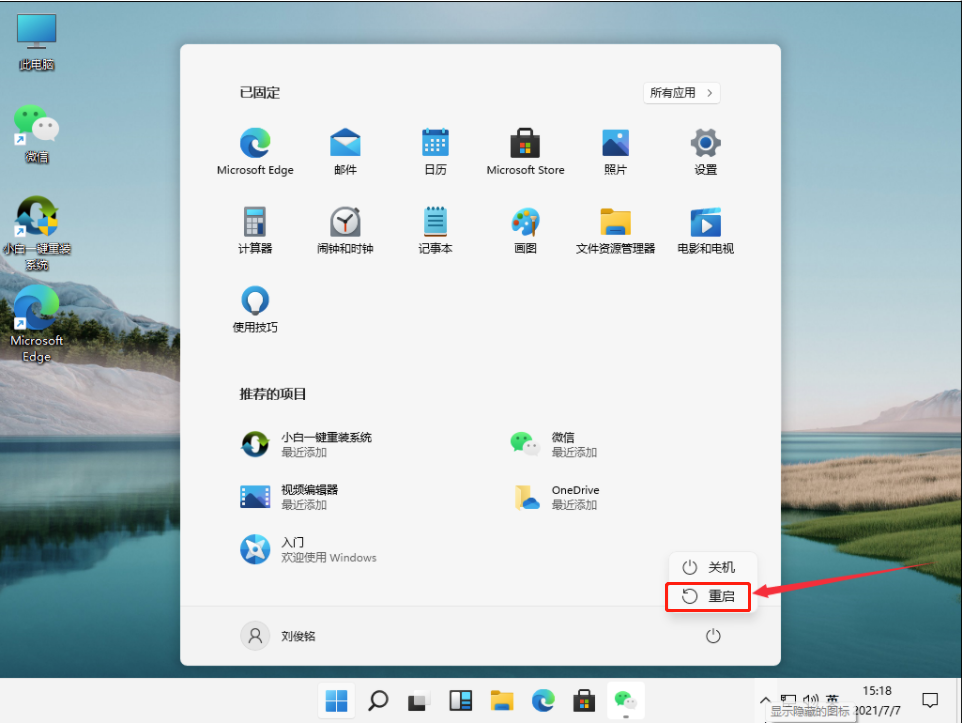
上一篇: win11如何设置开机启动项?win11开机启动项设置教程
下一篇: Win11如何设置默认浏览器?
