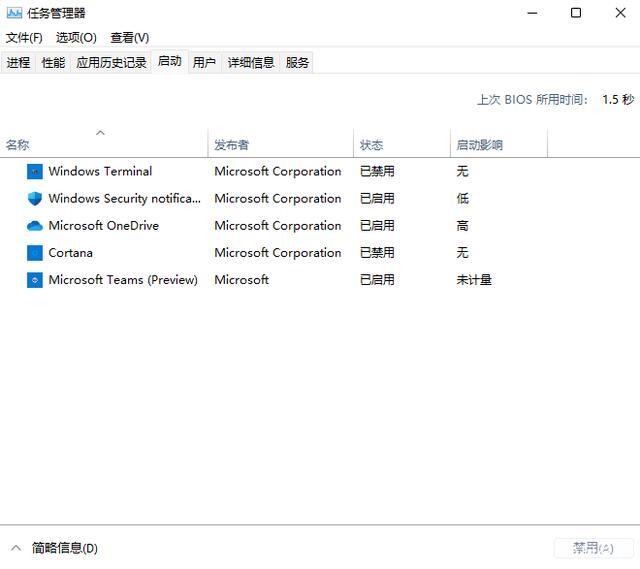win11如何设置开机启动项?win11开机启动项设置教程
来源:知识教程 /
时间: 2024-12-13
许多用户的电脑在更新到之后,发现很多程序都会在开机的时候进行启动,导致电脑整体的速度变慢,因此不少用户想要知道win11开机启动项怎么设置,有两种方式能够进行调整,针对这个问题,本期的就来为大伙分享详细的操作方法,希望今天纯净之家带来的内容可以帮助更多人解决问题。
win11开机启动项设置教程
方法一
1、首先点击下方开始菜单。
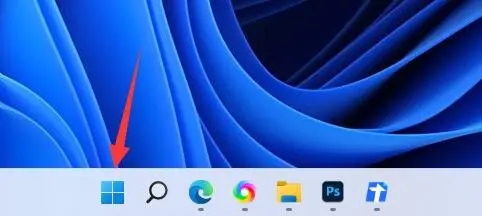
2、接着打开其中的“设置”。
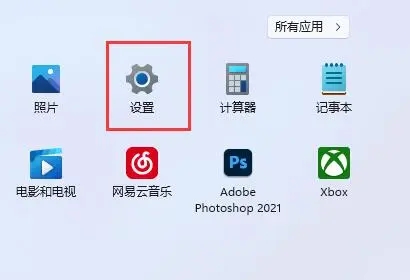
3、再点击左边栏的“应用”选项。
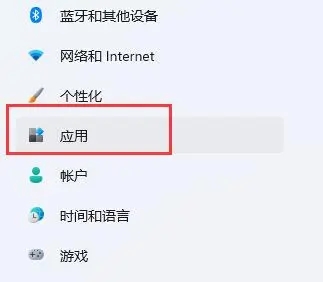
4、然后点击其中的“启动”设置。
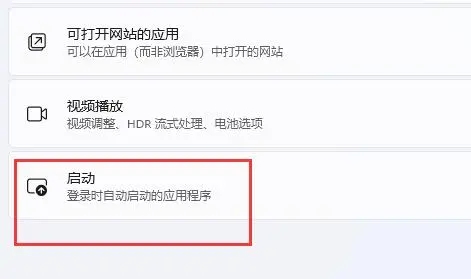
5、在图示位置就可以添加开机启动项了。
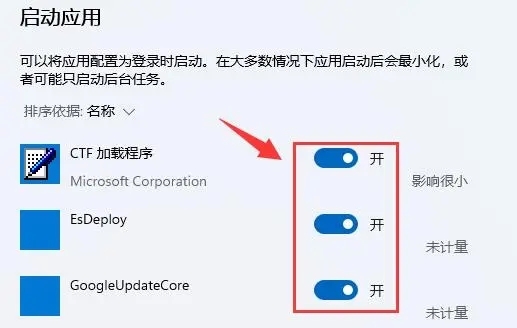
方法二
1、我们也可以右键开始菜单,打开“任务管理器”。
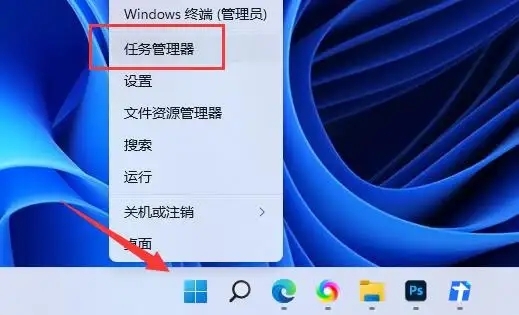
2、再进入上方“启动”选项卡。
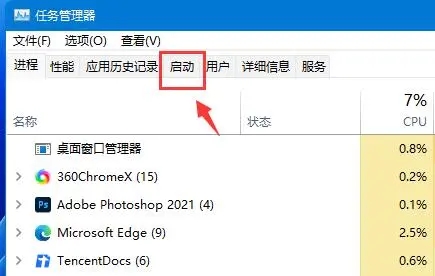
3、最后右键想要的开机启动项,点击“启用”即可。
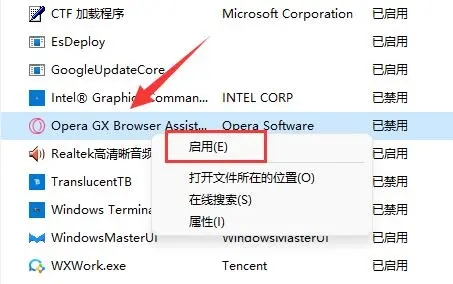
方法三
1、可以先在win11系统上按“Win+R”打开运行窗口输入“msconfig”打开系统启动项。
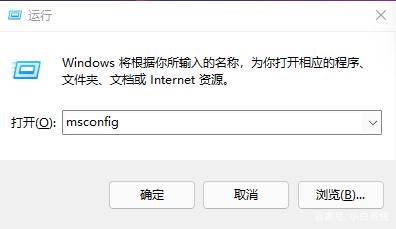
2、弹出系统设置界面。
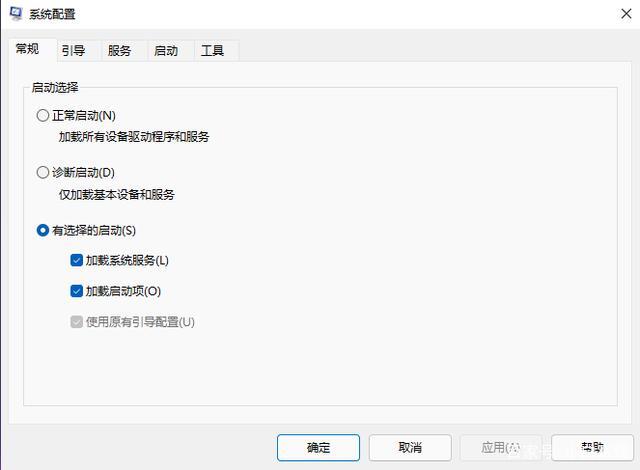
3、找到启动的选项卡打开。
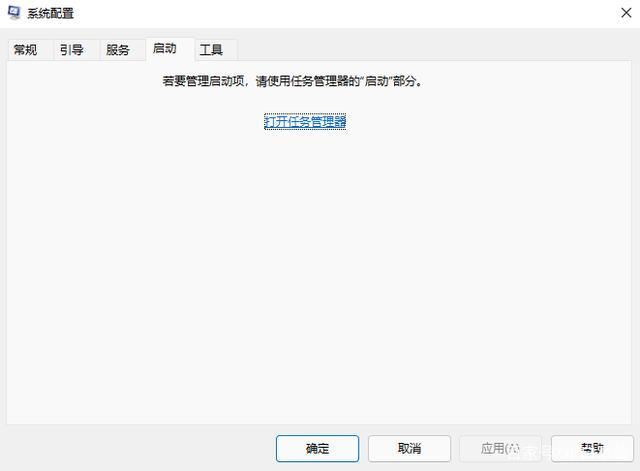
4、从这里就可以进行开机软件启动项的管理了。