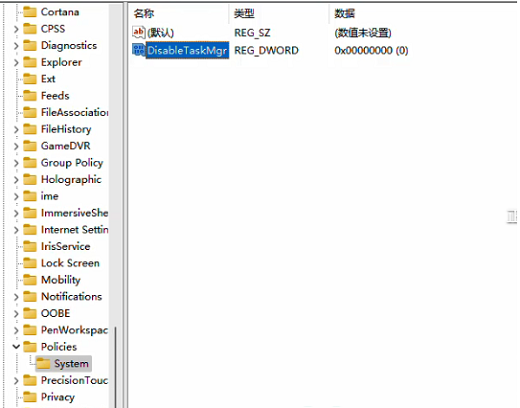win11任务管理器被禁用怎么解除?win11任务管理器被禁用的解除方法
来源:知识教程 /
时间: 2024-12-13
任务管理器对于我们电脑用户们来说是十分重要的功能面板,在这里用户们可以直接的通过这款系统来查看运行的程序和相关进程,但是也有不少的用户们在询问win11任务管理器被禁用怎么解除?下面就让本站来为用户们来仔细的介绍一下win11任务管理器被禁用的解除方法吧。
win11任务管理器被禁用的解除方法
1、首先我们通过组合快捷键打开运行窗口,输入【regedit】打开注册表编辑器的操作页面。
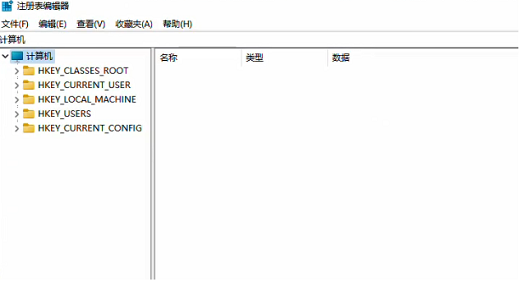
2、然后依次打开“HKEY_CURRENT_USERSoftwareMicrosoftWindowsCurrentVersionPolicies”文件。
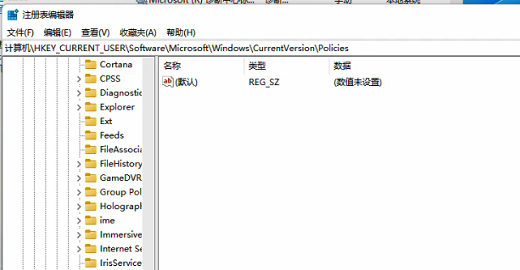
3、我们在Policies栏目右键新建项目,并且将其命名为【system】。
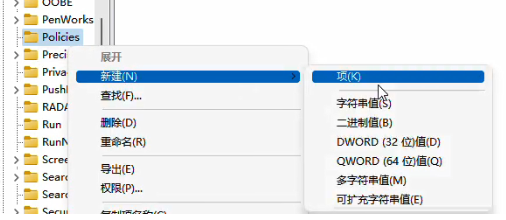
4、接着在system文件的右侧栏目空白处进行点击,在出现的选项中选择“新建一个【QWORD(64)值】”。
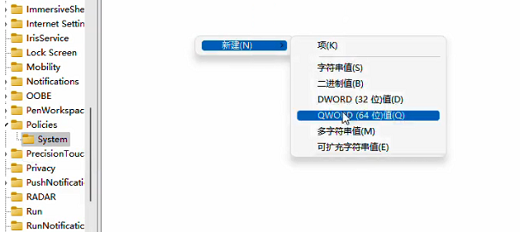
5、最后我们将其重命名为【DisableTaskMgr】就可以解决啦。