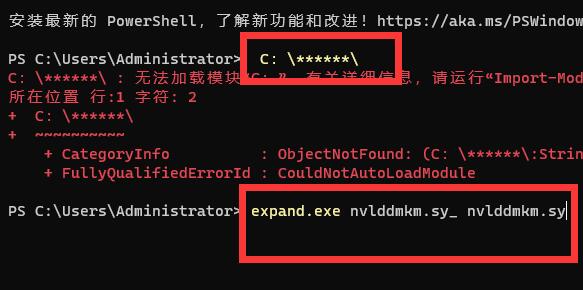win11蓝屏错误nvlddmkmsys怎么解决?
来源:知识教程 /
时间: 2024-12-13
我们更新到之后,使用过程中,难免也会出现蓝屏的问题,近期就有用户遇到了蓝屏错误nvlddmkmsys的提示,大多数用户都不知道应该用什么方式来解决,那么今日的就来和大伙分享解决方法,有需要的用户可以按照正文中的步骤进行操作。
win11蓝屏错误nvlddmkmsys怎么解决
1、首先,如果我们还处于蓝屏界面,就长按“电源键”重启电脑。
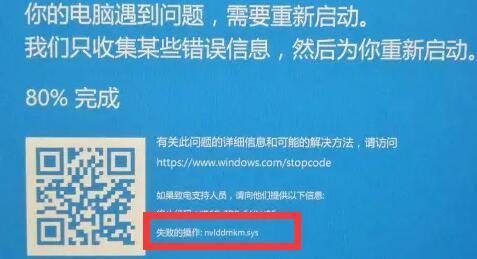
2、重启后应该是可以正常进入系统的,这时候我们来到“C:\Windows\System32\drivers”文件夹下。
(一定要依次打开,不要直接复制进去)
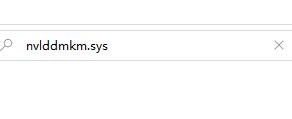
3、打开后,在其中找到“nvlddmkm.sys”文件并将它改名为“nvlddmkm.sys.old”。
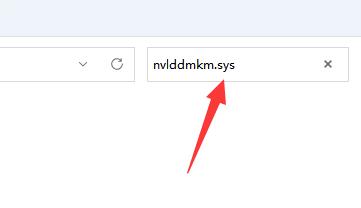
4、然后来到nvidia目录,一般是“C:\Nvidia”或“C:\drvvganVidia”。
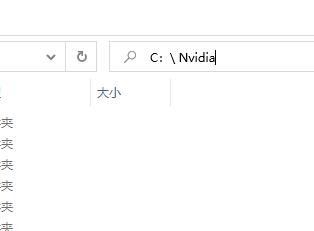
5、接着在其中找到“nvlddmkm.sy_”文件,将它放到c盘随意一个位置并记住该位置。
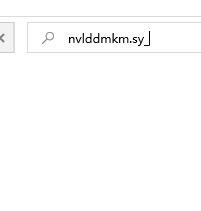
6、随后右键开始菜单,打开“windows终端(管理员)”。
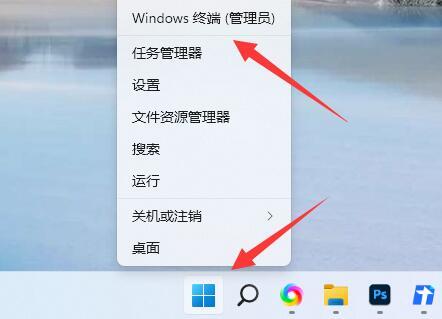
7、打开后输入“C:\******\”(这里输入刚刚记录下的文件位置)。
8、回车后再输入“expand.exe nvlddmkm.sy_ nvlddmkm.sys”并回车。
9、操作完成后,找到刚刚的“nvlddmkm.sys”文件,将它移动到“C:\Windows\System32\drivers”位置即可。