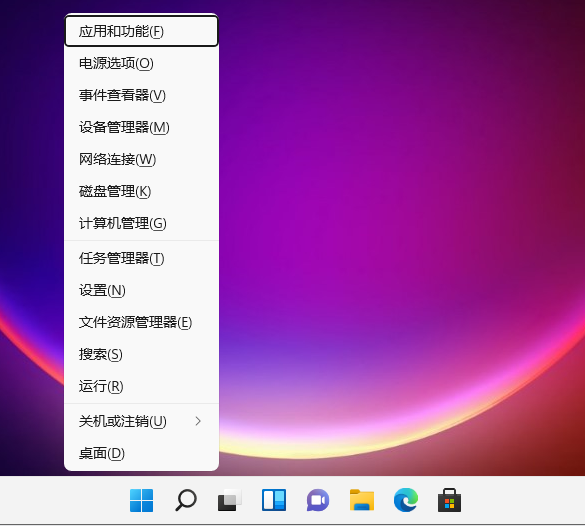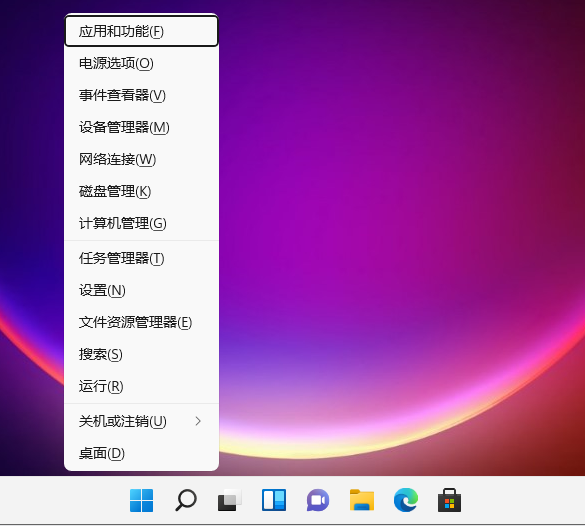win11开机启动项怎么调整?win11开机启动项调整方法
来源:知识教程 /
时间: 2024-12-13
我们在使用电脑的时候会有一些应用是我们经常要用的,这就使得不少的用户们就会将这些常用的应用设置成开机启动项,那么win11开机启动项怎么调整?用户们可以直接的打开运行窗口然后进入到系统设置界面来进行操作,下面就让本站来为用户们来仔细的介绍一下win11开机启动项调整方法吧。
win11开机启动项调整方法
1、可以先在win11系统上按“Win+R”打开运行窗口输入“msconfig”打开系统启动项。
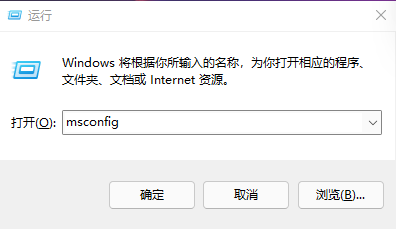
2、弹出系统设置界面。
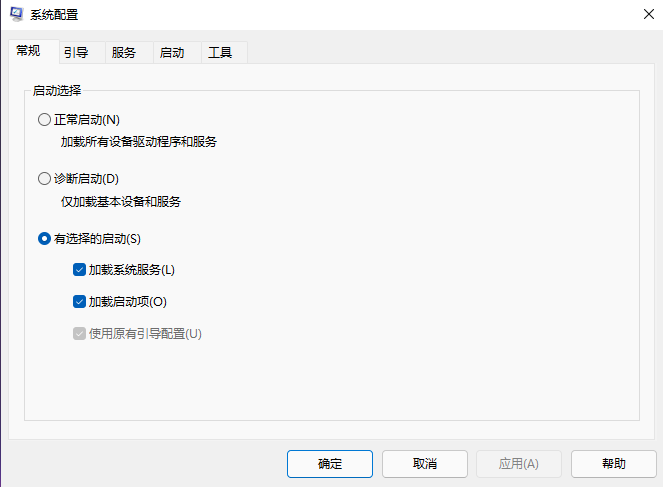
3、找到启动的选项卡打开。
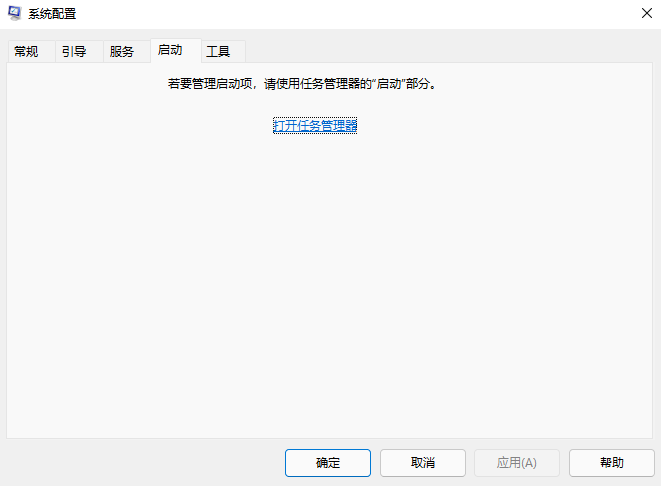
4、从这里就可以进行开机软件启动项的管理了。
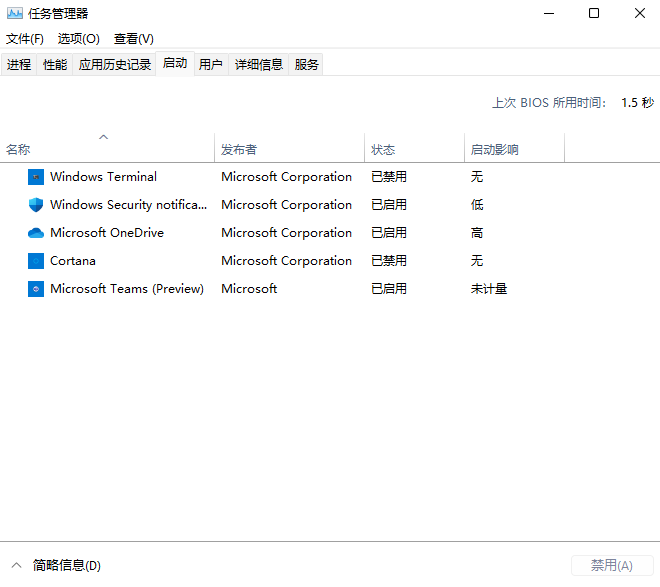
5、还有更快捷的方法直接调出启动项管理。就是“WIN+X”调出快捷菜单,从里面找到任务管理器打开,直接就可以设置。