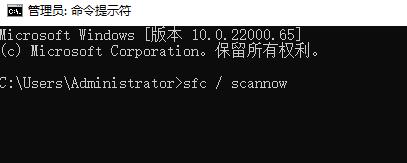win11经常绿屏重启怎么办?win11频繁绿屏报错解决方法
来源:知识教程 /
时间: 2024-12-13
近期有些用户出现了频繁绿屏的问题,经常需要重新启动来恢复正常使用,面对这个问题不知道应该如何解决,有两种方式可以处理,一个是通过更新驱动,另一个是通过Windows内存检测,那么让我们一起来看看本期的操作步骤吧。
解决方法如下
方法一
1、首先我们可以检查是否是显卡驱动问题。
2、点击开始菜单,在上方搜索框中搜索并打开“设备管理器”。
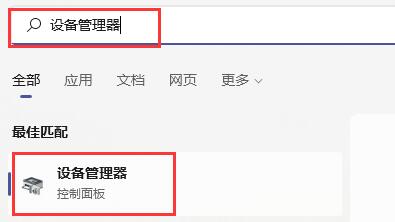
3、点击展开“显示适配器”,双击打开其中的设备。
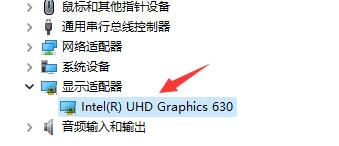
4、接着点击上方“驱动程序”选项卡,再点击其中的“更新驱动程序”。
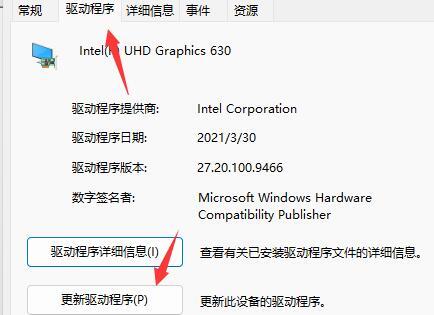
5、在弹出框中选择“自动搜索驱动程序”就可以更新驱动了。更新完驱动后大家可以去尝试一下玩游戏是否还会出现绿屏。
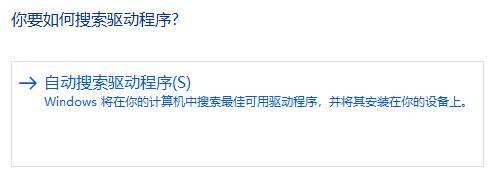
方法二
1、如果更新驱动后无效,那么还可以尝试解决内存问题。
2、首先按下键盘“win+r”打开运行,在其中输入“mdsched.exe”回车确定。
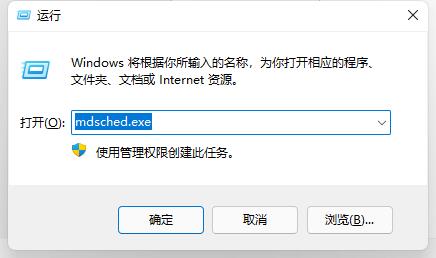
3、确定后系统会自动打开Windows内存诊断,在其中选择“立即重新启动并检查问题(推荐)”。
4、然后电脑会自动重启并检查问题,等待内存问题检查,大概需要15分钟。
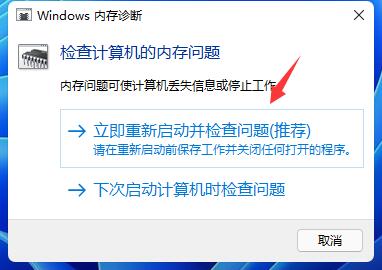
5、搜索完成如果存在问题,那么进入系统,进入搜索框,搜索“cmd”并以管理员身份运行。
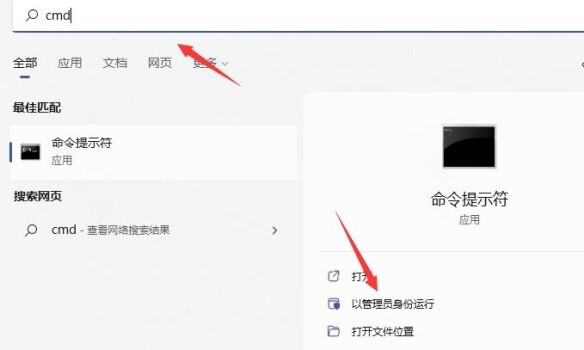
6、打开后输入“sfc / scannow”回车确定就可以解决内存问题导致的玩游戏绿屏了。