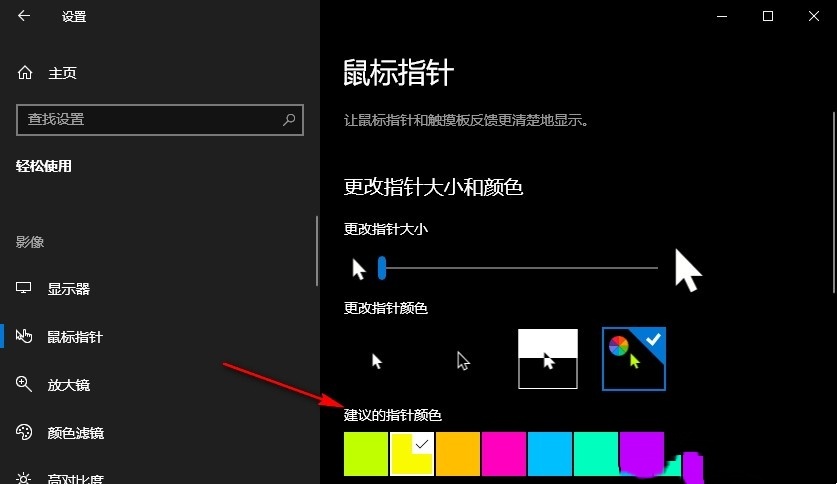Win10怎么自定义鼠标指针颜色?Win10自定义鼠标指针颜色的方法
来源:知识教程 /
时间: 2024-12-13
win10系统用户们在使用电脑的时候都会设置一些个性化操作,其中Win10怎么自定义鼠标指针颜色?用户们可以直接的点击开始按钮下的设置,然后找到轻松使用就能完成操作。下面就让小编来为用户们来仔细的介绍一下Win10自定义鼠标指针颜色的方法吧。
Win10自定义鼠标指针颜色的方法
1、第一步,我们点击打开电脑中的“开始”按钮,然后在菜单列表中找到“设置”选项,点击打开该选项。
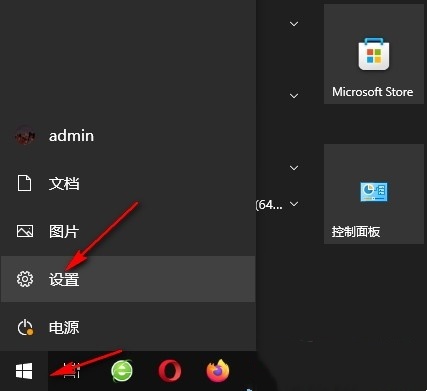
2、第二步,打开“设置”选项之后,我们再在设置页面中找到“轻松使用”选项,点击打开该选项。
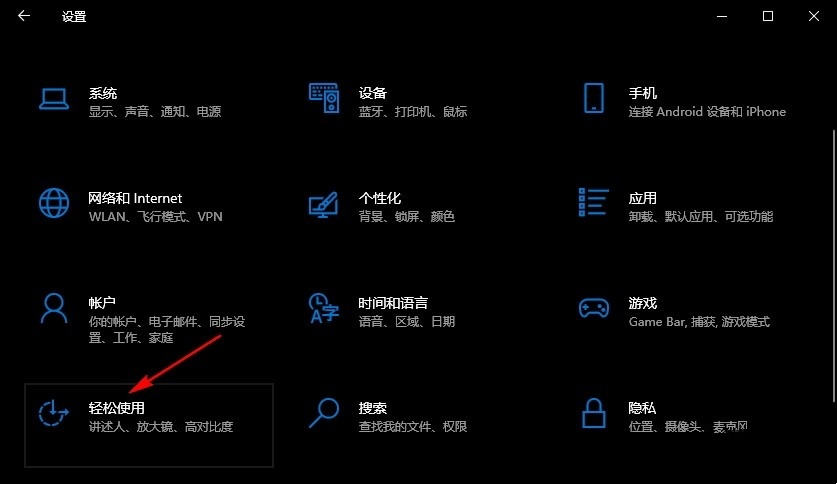
3、第三步,进入“轻松使用”页面之后,我们再在该页面中找到“鼠标指针”选项,点击打开该选项。
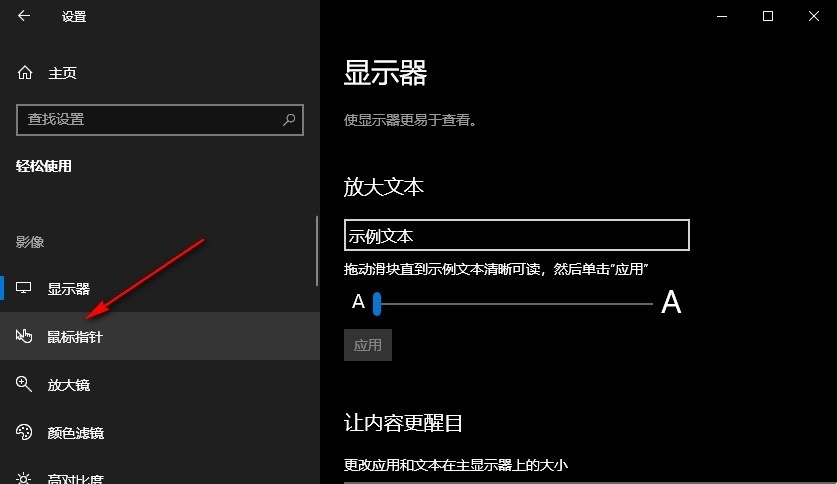
4、第四步,进入鼠标指针页面之后,我们在该页面中先“找到更改指针颜色”选项,点击该选项下的“自定义”选项。
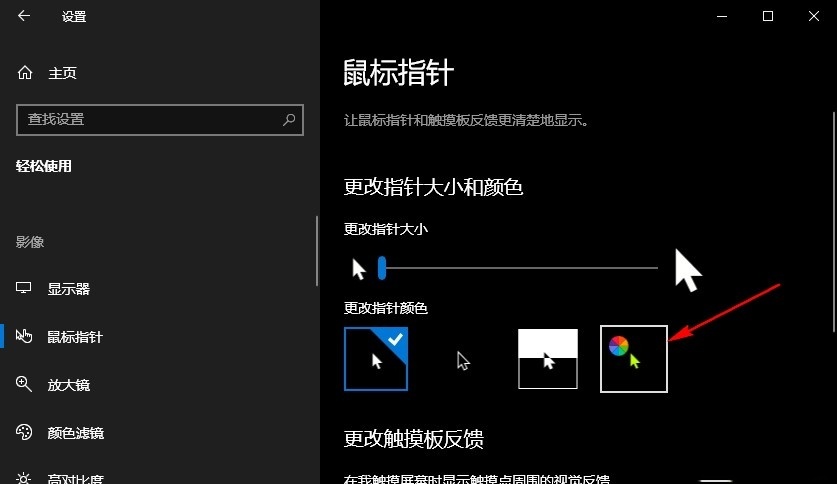
5、第五步,最后我们在“建议的指针颜色”的选项栏中点击选择一个自己需要的指针颜色即可。