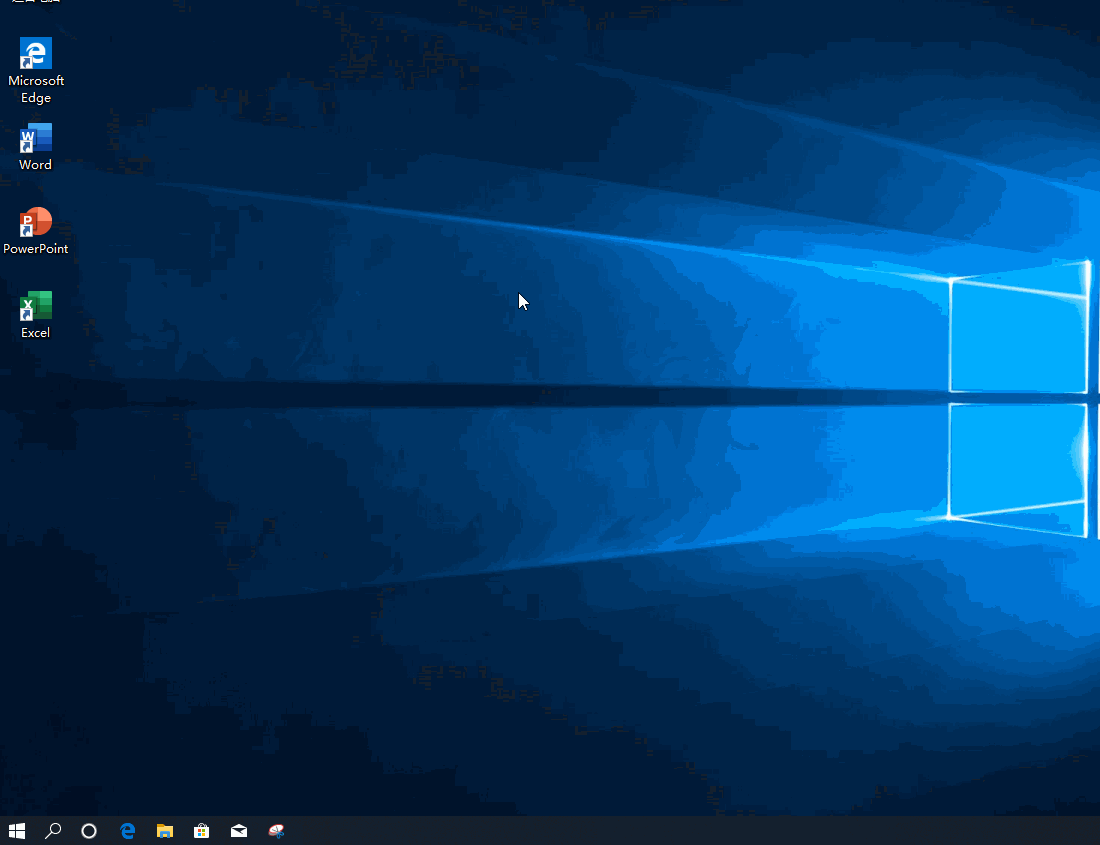win10怎么设置虚拟内存大小?win10设置虚拟内存教程
来源:知识教程 /
时间: 2024-12-13
Win10怎么设置虚拟内存大小?虚拟内存设置是否合适,关乎我们后面使用是否流畅,有用户想手动修改Win10虚拟内存大小,却不知道怎么操作,接下来,小编带来了Win10修改虚拟内存大小的具体步骤,希望能帮到大家。
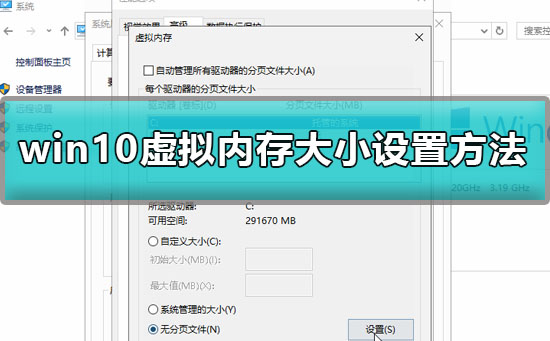
win10怎么设置虚拟内存大小详细教程
1、点击【小娜】,搜索【控制面板】,单击打开。
2、点击右上方的查看方式更改为【大图标】,单击【系统】。
3、在系统窗口中,点击左边的【高级系统设置】。
4、点击【高级】→【设置】,在新的窗口中点击【高级】,在虚拟内存选项中点击【更改】。
5、把【自动管理所有驱动器的分页文件大小】的勾号去掉→【选中要设置虚拟内存的磁盘】→点击【无分页文件】→【设置】。
6、点击【自定义大小】→【初始大小的值建议设置为2048】→最大值按照个人意愿设置,不能超过可能空间大小→点击【设置】→【确定】。