Win10怎么UEFI+mbr启动?Win10 UEFI+mbr启动的方法
来源:知识教程 /
时间: 2024-12-13
嘿,大家好!今天要跟大家分享一下UEFI+mbr启动,这个估计很多人可能都不太懂吧?我也是刚刚补了一下功课呢!UEFI启动是为了支持2TB以上的硬盘,要在BIOS里面升级到UEFI启动哦!而mbr就是引导程序啦,所以这两个东西结合起来,就可以搞定很多事情啦!那我们现在就来看看具体的操作方法吧!

Win10怎么UEFI+mbr启动的步骤
1、首先打开DiskGenius64位专业版分区工具
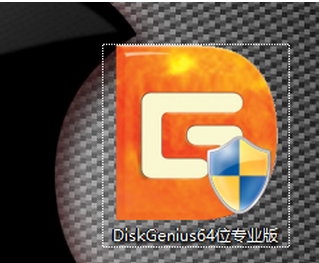
2、我们新建一个格式为Fat16 或者FAT32的主分区如何新建了 首先先释放出一块未使用的空间 我就直接从磁盘调整了 右键C盘调整大小
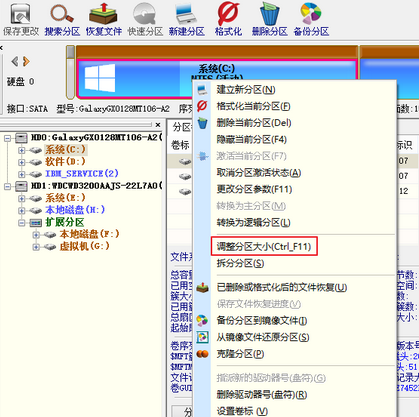
3、拖动箭头处调整处一块多余的空间点开始
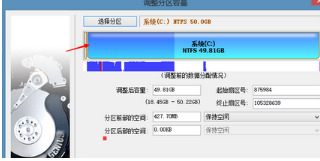
4、右键单击分出来的空闲区域新建分区
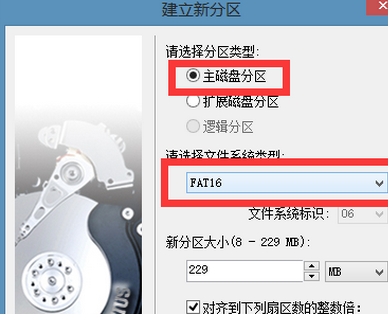
5、建立主磁盘分区 格式fat16点确定
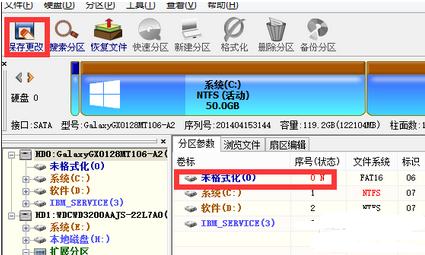
6、点击保存更改
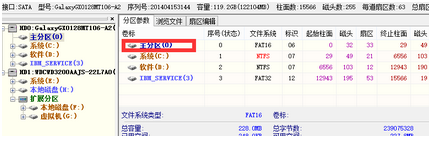
7、然后格式化此分区会自动分配盘符 我这个他分的盘符是K
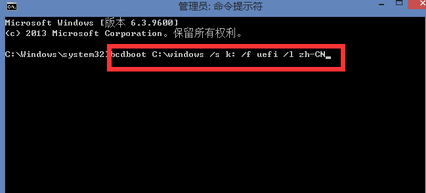
本站为您带来Win10怎么UEFI+mbr启动的步骤就介绍到这了,希望可以解决掉您的困惑。
