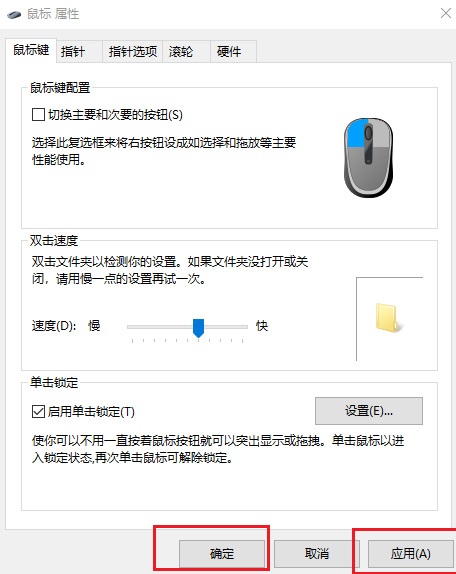win10鼠标单击锁定功能怎么设置?win10设置鼠标单击锁定功能方法
来源:知识教程 /
时间: 2024-12-13
在我们中,鼠标有一个辅助功能,可以设置单击锁定,这个功能在工作中很好使用,可以快速的对文件之类的进行锁定加密,很多用户不知道应该如何设置,针对这个问题,今日的就来为大伙分享解决方法,一起来看看完整的操作步骤吧。
win10设置鼠标单击锁定功能方法
1、直接通过组合快捷键【win+R】打开运行功能,输入【control】点击确定对于控制面板进行打开。
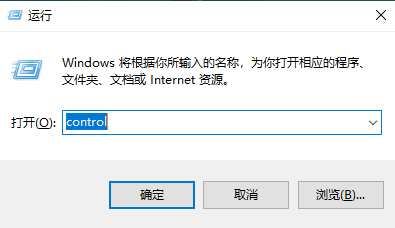
2、控制面板窗口中对于右上角的【查看方式】进行点击,选择大图标的模式。
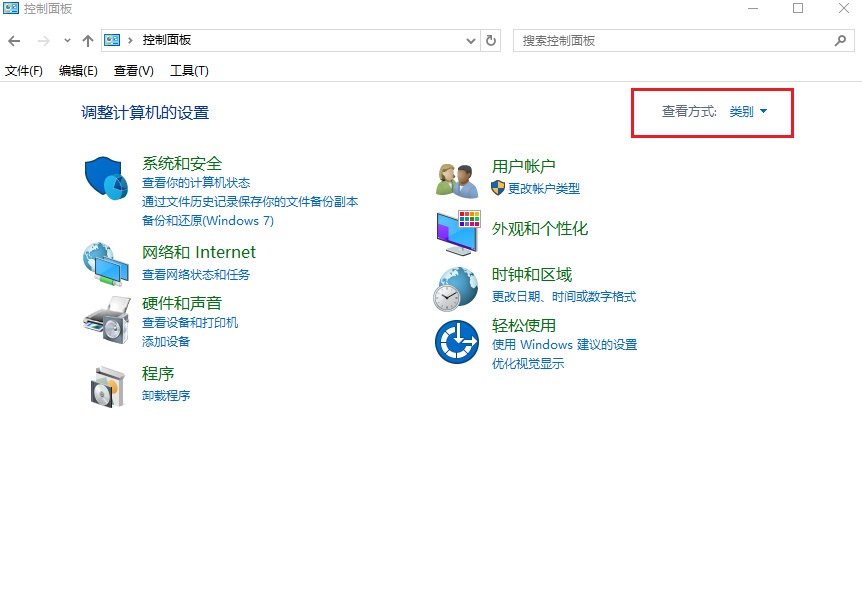
3、切换查看方式后,在下方的选项中找到【鼠标】进行点击进入。
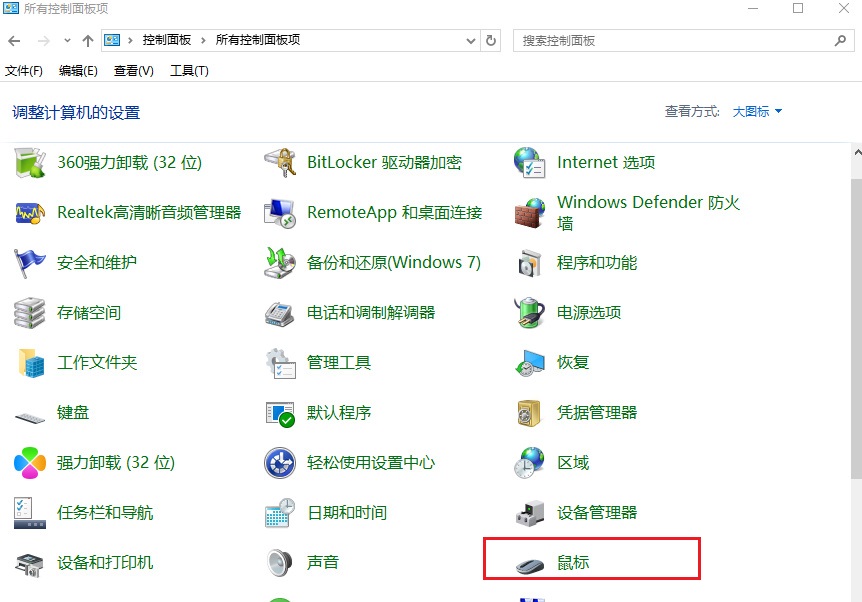
4、在打开的鼠标属性窗口中,在鼠标键选项的最下方可以看到单击锁定功能,勾选【启用单击锁定】。
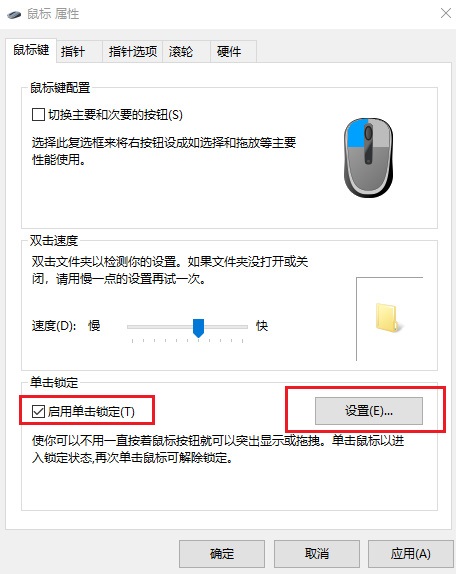
5、通过右侧的设置功能,能【调整你需要按下鼠标或轨迹球按钮多久单击才能被“锁定“】。
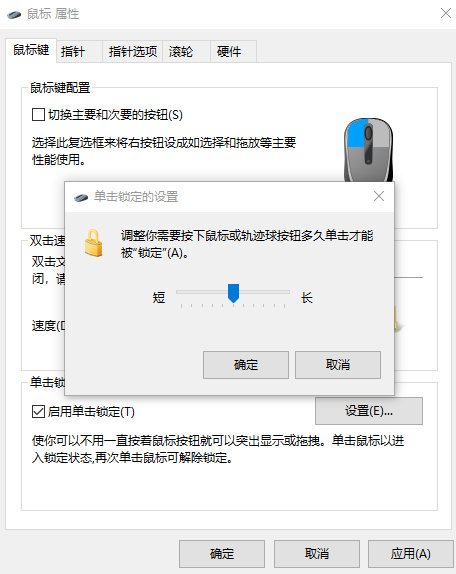
6、调整设置完成后,点击下方的应用,在点击确定进行设置保存即可。