win10频繁定格死机怎么办?win10频繁定格死机解决方法
来源:知识教程 /
时间: 2024-12-13
win10系统真的很好用啊,很多人都在用呢!它兼容性特别强,能同时运行好多办公程序,简直就是生活和办公的好帮手。不过最近有些朋友说他们的win10系统老是卡住,不知道怎么办。今天我来教大家怎么解决这个问题,跟着我一步步做就行了!

win10频繁定格死机的解决办法:
操作步骤:
1、进入系统桌面,鼠标右键我的电脑,选择管理打开。
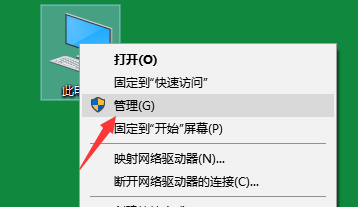
2、在计算机管理界面找到并打开“服务和应用程序”,然后选择“服务” 找到“Connected User Experiences and Telemetry”这个服务项。
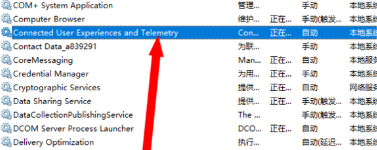
3、鼠标右键该选项,选择属性打开。
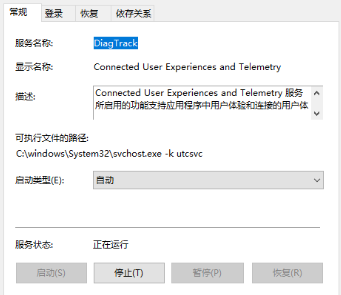
4、将“启动类型”设置为“禁止” 并点击停止该服务,然点击后应用并确定。
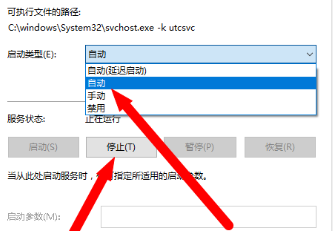
5、重启电脑,然后查看任务管理器,我们就会发现电脑不卡了。
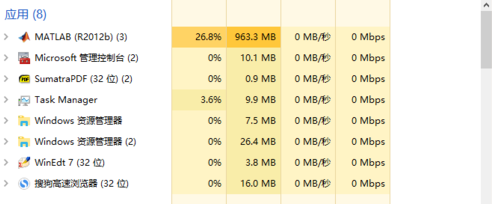
以上就是小编给各位小伙伴带来的win10频繁定格死机的所有内容,希望你们会喜欢。
