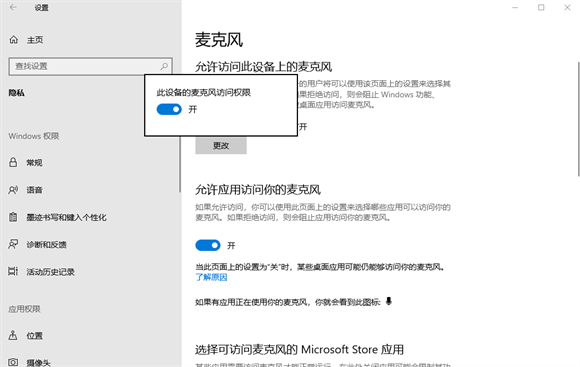win10麦克风权限怎么关闭?win10关闭麦克风权限操作方法
来源:知识教程 /
时间: 2024-12-13
麦克风权限怎么关闭?有些用户在连接带有麦克风的耳机之后,麦克风功能就会自动启动,不少小伙伴并不想要使用,想要了解看看麦克风权限怎么关闭,针对这个问题,今日的就来和大伙分享详细的操作步骤,一起来看看详细的操作方法吧。
win10关闭麦克风权限操作方法
1、通过左下角的任务栏,来打开的设置页面。
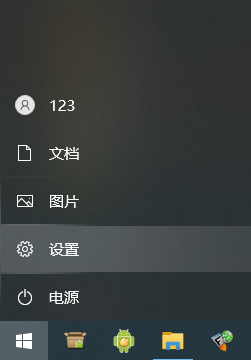
2、打开的Windows设置页面中找到【系统】选项点击进入。
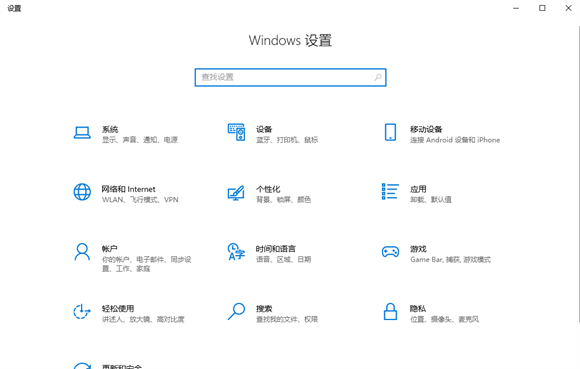
3、打开的页面中,在左侧找到【声音】选项点击进入。
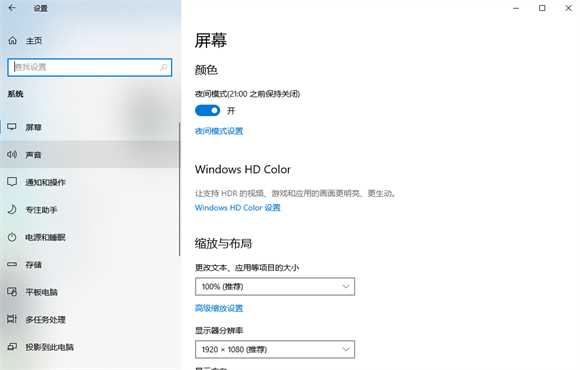
4、将右侧的栏目进行点击滑动,在下方找到找到【麦克风隐私设置】点击打开。
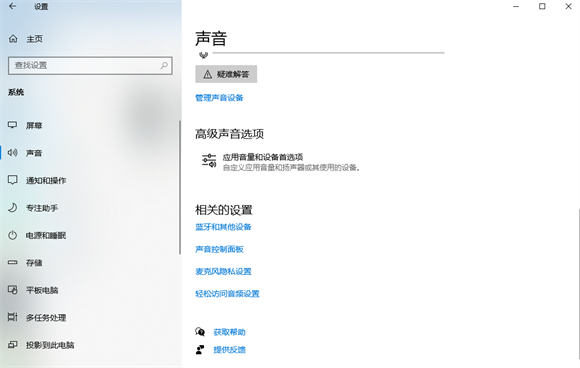
5、打开的页面中可以看到【此设备的麦克风访问权限】,直接点击下方的更改选项。
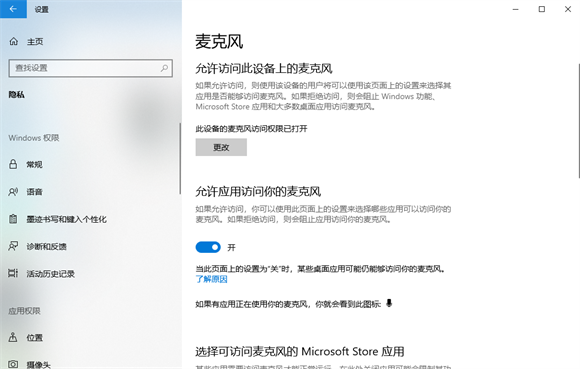
6、出现的弹窗中就可以将麦克风权限进行关闭。