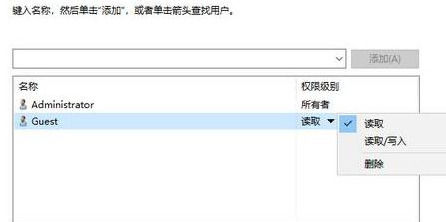win10局域网共享文件夹如何设置?win10局域网共享文件夹设置方法
来源:知识教程 /
时间: 2024-12-13
我们现在在办公的时候都会选择局域网共享文件来进行文件之间的传输,但是也有不少的用户们不会操作,那么win10局域网共享文件夹如何设置?用户们可以直接的点击设置下的网络和Internet来进行操作就可以了。下面就让本站来为用户们来仔细的介绍一下win10局域网共享文件夹设置方法吧。
win10局域网共享文件夹设置方法
1、点击左下角的开始,再点击 “设置”。
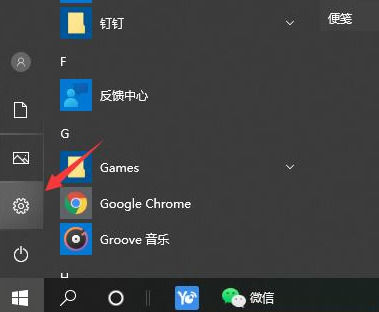
2、点击 “网络和Internet”。
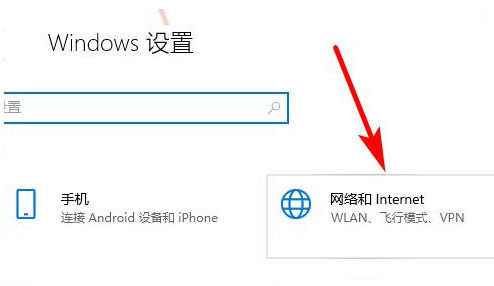
3、点击 “网络和共享中心”。
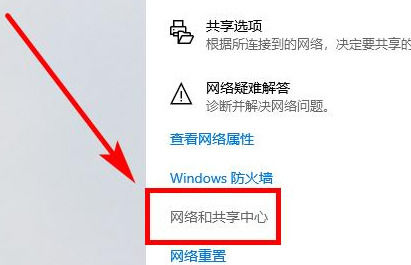
4、点击 “更改高级共享设置”。
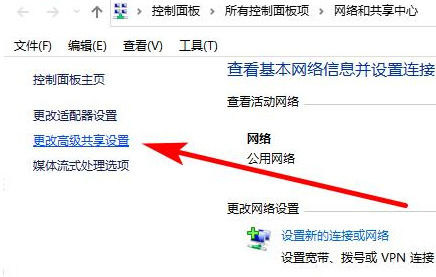
5、把这两个设置都启用然后 点击保存。
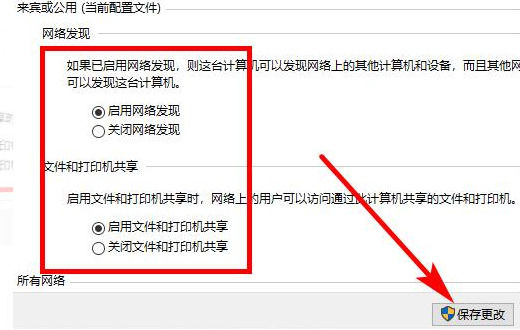
6、右键你要共享的文件夹,选择 “属性”。
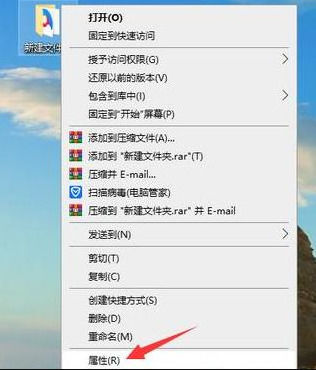
7、点击“ 共享” 就可以了。
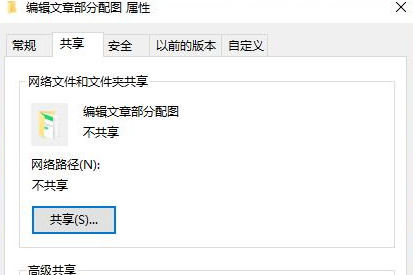
8、在这里选择你要 共享的用户。