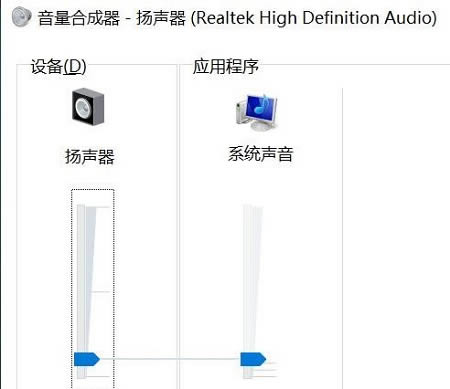win10检测不到音频设备怎么办?win10检测不到音频设备的解决方法
来源:知识教程 /
时间: 2024-12-13
win10检测不到音频设备怎么办?我们在使用win10电脑的时候有时候会检测不到音频设备,那么这要怎么办?下面就让本站来为用户们来仔细的介绍一下win10检测不到音频设备的解决方法吧。
win10检测不到音频设备的解决方法
方法一
1、首先回到桌面,右键点击任务栏左下方的Windows标志,或者快捷键“Win+X”,菜单选取“设备管理器”。
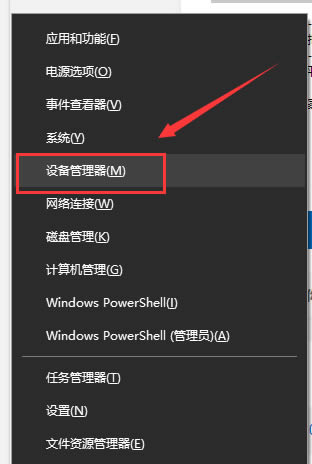
2、然后在里面寻找相关的设备,右键点击卸载,选择“是”。
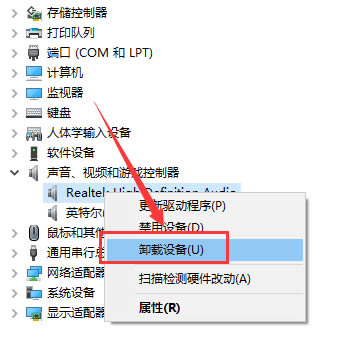
3、重新启动电脑,Windows 将会尝试重新安装驱动程序。
方法二
1、首先点击右下角的声音,然后点击“声音问题疑难解答”。
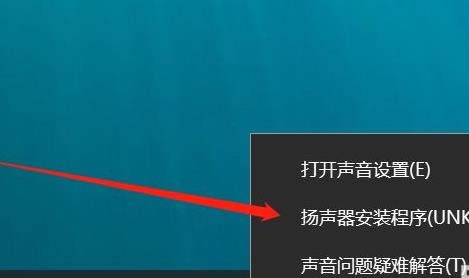
2、然后可以自动的等待检测声音的问题,需要等待几秒钟。
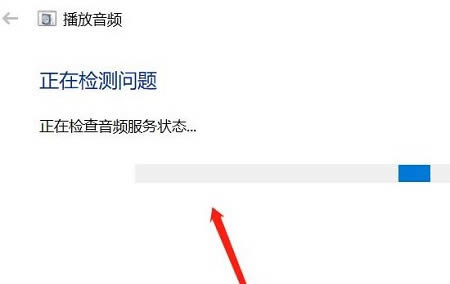
3、然后会弹出关闭声音增强功能窗口,可以根据喜好来选择。
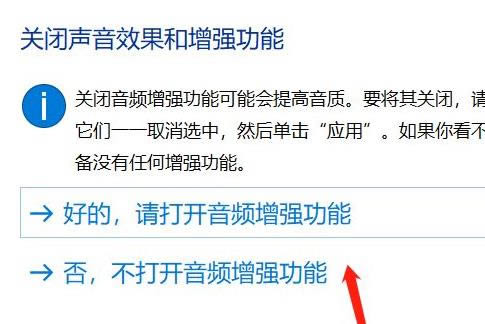
4、然后系统会进入声音问题修复阶段,并提示“已禁用音频设备”。
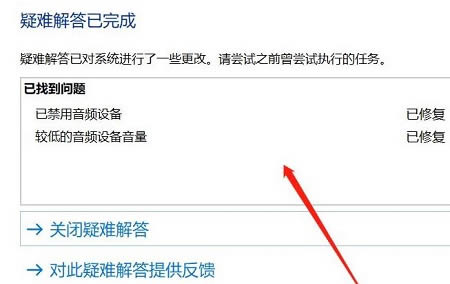
5、最后就可以看到声音已经恢复正常了。